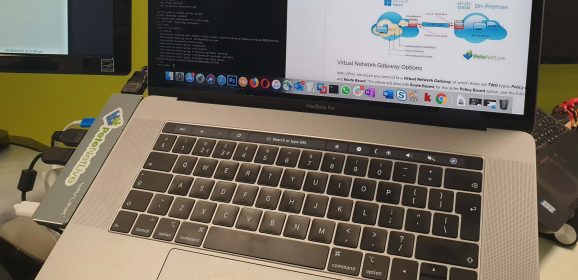Change iLO Server Name
Change iLO Server Name KB ID 0001853 Problem I was rebuilding some servers this week and had changed all the iLO settings including the iLO name. But when I connected to the iLO with a browser, it still displayed the ‘old server name’. Even in the ‘Overview’ section is still showed both the old server name and the previous domain. Solution: Change iLO Server Name An internet search turned up plenty of people...
mac OSX: Opening JNLP Files?
KB ID 0001767 Problem I needed to get onto a HPE server’s iLO at work today. I was using Firefox and the .Net extensions no longer work, so I was forced to use Java web start. Annoyingly that opened my Windows 10 VM (that runs in VMware Fusion), then it fell over! So the problem is, I need to be able to ‘RUN’ jnlp file on my MacBook, but there’s no Java application in the applications folder. Opening JNLP Files...
Find All HP iLOs on your Network
KB ID 0001571 Problem I had to find all the HP iLOs on a client network today, I could have got an IP scanner and then sorted the results for HP devices, but I would have ended up with switches, printers and God knows what else! If only there was a PowerShell command I could use? Solution There is! You will need to download it though, (HPiLOCmdlets-x64,) extract them to your C: drive. Here I’m installing them from PowerShell,...
HP Intelligent Provisioning Cant See USB Media?
KB ID 0001555 Problem Life was simpler when we had DVD Drives and a wallet full of CD/DVDs! I was building an HP DL360 This morning and needed to install Windows. I created a bootable USB with Unetbootin and selected a Windows Server ISO, it wouldn’t boot. So I thought ‘Fine I’ll play the game” I pressed F10 for Intelligent Provisioning. After selecting USB media – the system could not see my USB Drive? ...
HP iLO Upgrade Stops at 99%
KB ID 0001553 Problem While trying to update an iLO on a blade server yesterday, (from 2.07 to 2.33). I uploaded the file it got to 99% then after a while it recycled and repeated the process all over again, and kept going. Solution Well I was on a 2016 Server using IE 11, and the iLO2 is VERY OLD, so I’m guessing it’s a browser problem. I reconnected to the iLO using Firefox, and it worked perfectly. (Note: If using a...
HPE Synergy ‘Unable to Apply Local Storage Settings’
KB ID 0001497 Problem While deploying some Blade severs, I was unable to get the ‘Local’ storage on the blades themselves to configure, (when setting up the server profiles). They were throwing this error; Unable to apply local storage settings on server (Enclosure-name}, bay {number} because HPE OneView cannot communicate with the integrated Smart Array controller : Locked. Resolution Ensure that there is an integrated...
HPe Synergy 12000 MPIO QSFP to 10GB SFP Setup
KB ID 0001495 Problem I was recently involved in deploying an HPe Synergy 12000 Frame. And the network connections from it were ‘a little unusual’ so I thought I’d document that here, to save anyone else the problems I had. I was connecting to an HP/Aruba 5412 switch so my cables were all HP/Aruba (to be on the safe side). What you can see (above) is the MPIO Cable (K2Q46A P/N 800867-001) fixed onto the left (and...
HP BL460c (Gen 10) Blade No RAID?
KB ID 0001443 Problem While spinning up some new BL460c (Gen 10) blades for a client, I noticed there was no RAID option? They were going to be VMware ESX hosts, and had two SSD drives so I just accepted the default and my ESX server saw a LUN for each drive and I created two DataStores on each host. The client wanted them changing to RAID1 (fair enough) so I revisited the drive setup. Solution WARNING: Before you proceed enabling...
Mac OSX: ‘Cannot Send F11 Keystroke’
KB ID 0001441 Problem I was building some HP blade servers today via iLO, and while trying to install ESX, I reached this stage; Pressing F11 on a mac just increases the volume, and with the other function keys (F1 to F10) you simply press ‘fn’ and the appropriate F key, and it works properly. But not on a mac, ‘Fn+F11’ just shows you your desktop. Even changing function keys in the keyboard settings has no...
Install a BBWC in a HP Proliant ML330 G6
KB ID 0000149 Problem At time of publishing I could find no information on where to clip the battery. Solution The battery clips into the side of the “Main” forward case fan. Click for Larger Image Related Articles, References, Credits, or External Links Credit to Andy Mac – who annoyingly found it in about 2 minutes after I spent at least 10!