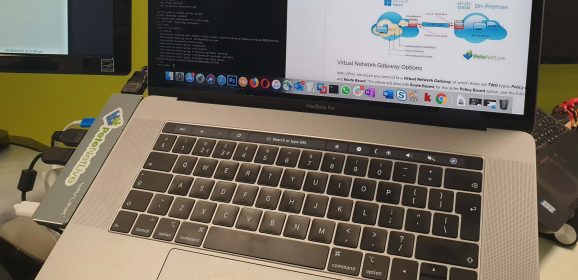Stop Mac Screen Dim When on Battery
Mac Screen Dim KB ID 0001876 Problem I work primarily on a macbook, (it’s usually perched on my lap while I work). My current (and my first) macbook had magsafe charging, which is a nice feature, but when you work with a laptop on your knee you are constantly knocking the magsafe charger, which results in an annoying ‘I’m NOT charging, and now I AM charging again’ noise (I can cope with). But as soon as it’s...
Edge Browser Bypass Blocked Certificate
Bypass Blocked Certificate KB ID 0001849 Problem I had to update the ‘self-signed’ certificate on my VMware vCenter today, but when I went to browse to it, I got this. Net:: ERR_CERT_AUTHORITY_INVALID Well yes of course I don’t trust the CA that issued this certificate it’s a self-signed certificate! So HOW DO I TRUST IT? Solution : Bypass Blocked Certificate The answer I didn’t believe when I read it –...
Convert Certificates CER/CRT/PEM
Convert Certificates KB ID 0001847 Problem This post was written because of a follow up question in this article. How do you go about convert certificates? Sometimes you get a certificate issued or sent toy you that is in a format you cannot import, so you need to convert it. Regardless of whether you are a mac/Linux user or a Windows user, the tool that I find best to use is OpenSSL. OpenSSL is built into macOS to use OpenSSL on...
Teams for Mac Spellcheck Not Working
Teams for Mac Spellcheck Not Working KB ID 0001842 Problem I’m running Teams for Mac (Microsoft Teams Classic) and this has happened a couple of times now. My spelling is terrible, so I tend to just type furiously and then go back and fix my spelling mistakes. As with all ‘office based’ application it helpfully underlined all the typos in red, then USUALLY I can right click and correct them. Each time it breaks I can see...
macOS – SSH Error ‘No Matching Exchange Method Found’
Mac SSH Error KB ID 0001245 Problem Certified working all the way up to macOS Ventura version 13.6 Certified working all the way up to macOS Sonoma version 14.1 Certified working all the way up to macOS Sequoia version 15.6 I thought my RoyalTSX had broken today, I upgraded it a couple of weeks ago, and I upgraded to macOS Catalina 10.15 the other day. After this, all my SSH sessions refused to connect with this error; Unable to...
MAC OSX – Add ‘Open Terminal Window Here’ to ‘Right Click’
KB ID 0001060 Problem One of the things I used to like about using Windows was if I needed to drop to command line, I could (from any given location), by simply right clicking (while pressing CTRL) and selecting ‘Open Command Window Here. On a MAC I have Terminal but thats not an option. Solution As with most things on the MAC it is there, you just need to enable it. 1. Apple Logo > System Preferences. 2. Keyboard. 3....
Mac: No Captive Portal
KB ID 0001780 Problem I was on a train today, and they were offering free Wi-Fi but despite me being able to connect, I had no internet access. This has happened a few times to me and it’s when I need to connect to a captive portal to get internet access, then no captive portal ever appears. Note: A captive portal is just a pop up window that you usually see on ‘Free’ wifi services, so you can ‘Pay’ for...
mac OSX: Opening JNLP Files?
KB ID 0001767 Problem I needed to get onto a HPE server’s iLO at work today. I was using Firefox and the .Net extensions no longer work, so I was forced to use Java web start. Annoyingly that opened my Windows 10 VM (that runs in VMware Fusion), then it fell over! So the problem is, I need to be able to ‘RUN’ jnlp file on my MacBook, but there’s no Java application in the applications folder. Opening JNLP Files...
macOS: Microsoft Outlook Search Broken
KB ID 0001754 Problem I’ve had to contend with Outlook Search Broken on Windows clients many times, but not being able to search my ‘sent’ and ‘deleted’ items has a detrimental effect on my productivity. Outlook Search Broken Fix This can happen if the folder/drive that your Outlook profile is in is Blocked/Prevented access by ‘Spotlight’ but in my case that wasn’t the problem. Close...
VMware Fusion: Not Enough Physical Memory
KB ID 0001715 Problem I upgraded to macOS Big Sur this week, and was surprised everything still worked! That was until I tried to start up my Windows 1o Virtual machine. “Not enough physical memory is available to power on this virtual machine with its configured settings.” Solution Though it took me a while to ‘fix’, the fix is quite straight forward, I was running version 11 (see Below). As soon as I upgraded...