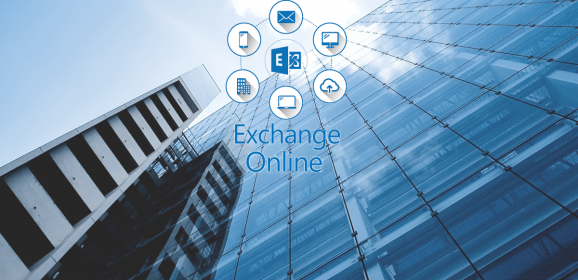Exchange Online – Increase Mailbox Size
Increase Mailbox Size KB ID 0001913 Problem If you want to Increase Mailbox Size for your online Microsoft email, then these are the storage limits (at time of writing). Microsoft Office 365 Plan Exchange Online Plan Mailbox Size Online Archive Size Microsoft 365 Business Basic Plan 1 50GB 50GB Microsoft 365 Business Standard Plan 1 50GB 50GB Microsoft 365 Business Premium Plan 1 50GB 1.5TB Office 365 F3 Kiosk 2GB Add-on Office 365...
Microsoft 365 Backup
Microsoft 365 Backup KB ID 0001887 Problem : Microsoft 365 Backup Originally released 2023, Microsoft 365 Backup is now general release. Microsoft 365 Backup is a comprehensive backup and recovery solution designed to protect your critical data stored in OneDrive, SharePoint, and Exchange*. This service ensures that your data is always recoverable, providing peace of mind in the face of potential data loss scenarios like ransomware...
Migrate to Microsoft Entra Connect
Migrate to Microsoft Entra Connect KB ID 0001857 Problem You want to migrate from Microsoft Azure AD Connect to Microsoft Entra ID connect. Let me let you into a secret, (at time of writing) Entra ID connect and Azure AD connect ARE THE SAME THING, if you go to download Entra ID connect, the file you will download is called AzureADConnect.msi. So what you want to do is, upgrade Azure AD Connect. If your existing Azure AD connect is...
Excel: Calculate Cost, Margin, Sell Price
KB ID 0001835 Problem Occasionally at work I need to work out what the sale price / retail price will be for something would be (given that I know the cost and the % margin). That’s easy to work out. But sometimes I get given the sell / retail price and I know the margin used, and I then must work out what the cost will be. Ordinarily if it’s a quick question I’ll just use and online margin calculator. But if I have a LOT of...
Upgrade Azure AD Connect
Upgrade Azure AD Connect KB ID 0001813 Problem On 15th March 2023 support for the following Azure AD Connect sync versions will be removed; 2.0.91.0 2.0.89. 2.0.88.0 2.0.28.0 2.0.25.1 2.0.10.0 2.0.9.0 2.0.8.0 2.0.3.0 So plan in some maintenence and upgrade yours, at time of writing the current version is 2.1.20.0, so you can still upgrade if you running an older version. Upgrade Azure AD Connect: Solution Before you start it’s...
Windows: Join Azure AD (AAD)
KB ID 0001596 Problem With more people looking at Microsoft 365 (as opposed to Office 365), then the amount of people who want to Join Azure AD with their Windows machines is only going to go up. This is how to join your Windows and BYOD client devices to Azure AD. There are essentially 3 WAYS to Join Azure AD. Azure AD Join: Used for corporate assets. Windows Only! (Can be managed by Intune) Users log in with their Azure AD account...
Use Azure MFA With Microsoft NPS (RADIUS) Server
KB ID 0001759 Problem I was in a forum last week and someone asked, “Can I enable Azure MFA, on my RADIUS server, to secure access to my switches and routers etc”. It turns out if you want to enable Azure MFA with Microsoft NPS it’s actually quite simple. So, I’m using RADIUS auth (above) on my NPS server, and it’s simply checking the authenticating user is a member of a domain security group....
macOS: Microsoft Outlook Search Broken
KB ID 0001754 Problem I’ve had to contend with Outlook Search Broken on Windows clients many times, but not being able to search my ‘sent’ and ‘deleted’ items has a detrimental effect on my productivity. Outlook Search Broken Fix This can happen if the folder/drive that your Outlook profile is in is Blocked/Prevented access by ‘Spotlight’ but in my case that wasn’t the problem. Close...
O365 with Duo MFA (Without a P1 License?)
KB ID 0001737 Problem Working for a cloud service provider, (and a Duo partner). I get a lot of queries about Duo MFA for Office 365. Typically (I think) the best solution is to enable Azure Conditional Access and couple that with Trusted sites, so clients get challenged when out on the road, but not in the office. The drawback of this is Azure Conditional Access requires a P1 License, at time of writing that’s about $6 a month...
Microsoft Outlook ‘Search’ Not Working
KB ID 0001676 Problem When attempting to perform a ‘Search’ whilst in Microsoft Outlook, you encounter a problem (it’s not working). Something went wrong and your search couldn’t be completed. Solution Let’s be clear here, I’m dealing a problem on the ‘client side’ either with Outlook itself, or with Windows indexing. If you have multiple clients with their mailboxes in an...