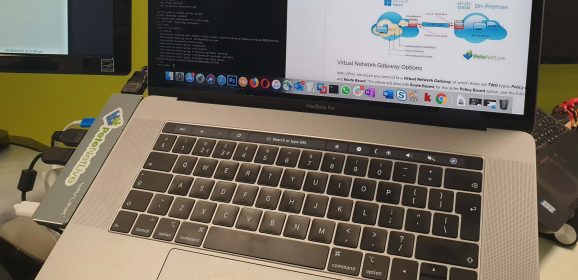Teams for Mac Spellcheck Not Working
Teams for Mac Spellcheck Not Working KB ID 0001842 Problem I’m running Teams for Mac (Microsoft Teams Classic) and this has happened a couple of times now. My spelling is terrible, so I tend to just type furiously and then go back and fix my spelling mistakes. As with all ‘office based’ application it helpfully underlined all the typos in red, then USUALLY I can right click and correct them. Each time it breaks I can see...
MS Teams Notifications Missing (macOS)
Teams Notifications KB ID 0001803 Problem I’ve put up with this for a while, my business pretty much runs on Teams now, so when theres no notification badges on the Teams icon (in the Dock), my response times can be ‘not great’. In fact, usually I get my head down into a job, and check Teams just to see a ‘ton’ of messages that need my input. (Some might think that’s a good way to work,) but when...
Excel: Calculate Cost, Margin, Sell Price
KB ID 0001835 Problem Occasionally at work I need to work out what the sale price / retail price will be for something would be (given that I know the cost and the % margin). That’s easy to work out. But sometimes I get given the sell / retail price and I know the margin used, and I then must work out what the cost will be. Ordinarily if it’s a quick question I’ll just use and online margin calculator. But if I have a LOT of...
Completely Remove Teams From macOS
Remove Teams KB ID 0001789 Problem I started to notice the performance in my Microsoft Teams was getting ‘very sketchy’, this week while in the office a colleague on the same teams call as myself told me my speech in the call was lagging about 10 seconds behind my actual speech! So I thought I’d remove and reinstall MS Teams, Uninstalling the application is simple as peas! But I wanted to remove EVERYTHING to give...
Outlook OAB download fails with 0x80004005 and/or 0x8004010F
KB ID 0000035 Problem 0x8004010F is caused by client not being able to see the Offline Address Book. 0x8004010F Error With Exchange 2013/2016/2019 Firstly make sure your autodiscover is correct, on the Exchange server open the Exchange management shell, and issue the following command. Get-clientAccessServer | fl Name,AutoDiscoverServiceInternalUri If you need to fix/change it, use the following syntax. Set-ClientAccessServer...
macOS: Microsoft Outlook Search Broken
KB ID 0001754 Problem I’ve had to contend with Outlook Search Broken on Windows clients many times, but not being able to search my ‘sent’ and ‘deleted’ items has a detrimental effect on my productivity. Outlook Search Broken Fix This can happen if the folder/drive that your Outlook profile is in is Blocked/Prevented access by ‘Spotlight’ but in my case that wasn’t the problem. Close...
Outlook URL Shortening?
KB ID 0001735 Problem Outlook URL: I first noticed this a few weeks ago, When copying and pasting a URL into an email it shortens the URL and gives it the pages title. At first i thought my firms Devs had changed the way our CRM works, but then I noticed it happening with SharePoint URLs as well, this is what I mean; I don’t have a problem with it, in fact I much prefer it! However I got an email this morning from someone...
Outlook (for macOS) Notifications Stopped Working
KB ID 0001684 Problem Like most of us I spend my working day based around Outlook calendar meetings and entries, I’ve even got birthdays and anniversaries in there. So recently when the notification pop-ups stopped working, it was a potential problem. Occasionally I could hear the notification ‘sound’, but I had to open outlook and change to the notification window to see them. When you are as absent minded as me,...
Microsoft Outlook ‘Search’ Not Working
KB ID 0001676 Problem When attempting to perform a ‘Search’ whilst in Microsoft Outlook, you encounter a problem (it’s not working). Something went wrong and your search couldn’t be completed. Solution Let’s be clear here, I’m dealing a problem on the ‘client side’ either with Outlook itself, or with Windows indexing. If you have multiple clients with their mailboxes in an...
macOS: FaceTime HD Camera Not Working In Microsoft Teams?
KB ID 0001671 Problem My firm are in the middle of moving from Skype to Teams, so more and more online meetings are being done with Teams. I have had some problems trying to get my camera to work? Solution Firstly you need to ‘Allow’ Teams to use the camera; Click the ‘Apple’ icon > System preferences > Security and privacy > Privacy > Camera > Tick to enable ‘Microsoft Teams’ (Note:...