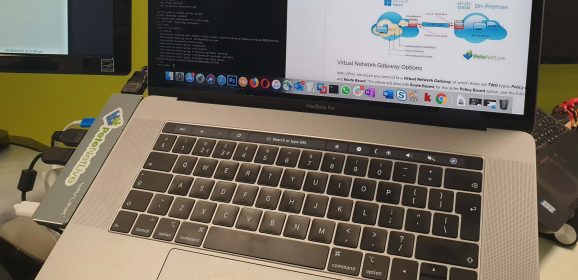Outlook OAB download fails with 0x80004005 and/or 0x8004010F
KB ID 0000035 Problem 0x8004010F is caused by client not being able to see the Offline Address Book. 0x8004010F Error With Exchange 2013/2016/2019 Firstly make sure your autodiscover is correct, on the Exchange server open the Exchange management shell, and issue the following command. Get-clientAccessServer | fl Name,AutoDiscoverServiceInternalUri If you need to fix/change it, use the following syntax. Set-ClientAccessServer...
macOS: Microsoft Outlook Search Broken
KB ID 0001754 Problem I’ve had to contend with Outlook Search Broken on Windows clients many times, but not being able to search my ‘sent’ and ‘deleted’ items has a detrimental effect on my productivity. Outlook Search Broken Fix This can happen if the folder/drive that your Outlook profile is in is Blocked/Prevented access by ‘Spotlight’ but in my case that wasn’t the problem. Close...
Outlook URL Shortening?
KB ID 0001735 Problem Outlook URL: I first noticed this a few weeks ago, When copying and pasting a URL into an email it shortens the URL and gives it the pages title. At first i thought my firms Devs had changed the way our CRM works, but then I noticed it happening with SharePoint URLs as well, this is what I mean; I don’t have a problem with it, in fact I much prefer it! However I got an email this morning from someone...
Outlook (for macOS) Notifications Stopped Working
KB ID 0001684 Problem Like most of us I spend my working day based around Outlook calendar meetings and entries, I’ve even got birthdays and anniversaries in there. So recently when the notification pop-ups stopped working, it was a potential problem. Occasionally I could hear the notification ‘sound’, but I had to open outlook and change to the notification window to see them. When you are as absent minded as me,...
Microsoft Outlook ‘Search’ Not Working
KB ID 0001676 Problem When attempting to perform a ‘Search’ whilst in Microsoft Outlook, you encounter a problem (it’s not working). Something went wrong and your search couldn’t be completed. Solution Let’s be clear here, I’m dealing a problem on the ‘client side’ either with Outlook itself, or with Windows indexing. If you have multiple clients with their mailboxes in an...
Outlook: ADFS Error 0xCAA70010
KB ID 0001652 Problem While trying to connect Outlook (2016) to an Office 365 email account; We can’t connect you It looks like we can’t connect you to one of our services the moment. Please try again later, or contact your helpdesk if the issue persists. 0xCAA70010 {ADFS-URL} Solution This was happening because my ADFS server was using a ‘self-signed’ certificate (i.e. not a purchased one). This should NEVER...
Outlook: Import and Export Data (.pst)
Backup and restore from .pst file KB ID 0000154 Problem You want to import your mail from an older version of Outlook into your new Outlook mailbox, or you simply want to backup your mail. Solution Thankfully the process is the same for modern Outlook as it was for previous versions of Outlook. 1. In Outlook > Select the “File” Tab > Open > Open & Export > Import/Export Note: On older versions of Outlook...
Microsoft Outlook – Showing Email Headers
KB ID 0000663 Problem There are plenty of reasons for wanting to look at a message header, to see where a mail has come from or from which email address it was sent for example. Different versions of Outlook have different methods of letting you read the email header. Solution Display Message Headers with Outlook 2013 1. Open the mail in question and select ‘file’. 2. Info > Properties. 3. Your message headers are...
Outlook: Something Went Wrong Error 80090016
KB ID 0001549 Problem When attempting to open Outlook you see this error; Something went wrong Your computer’s Trusted Platform Module has malfunctioned. If this error persists, contact your system administrator with this error code 80090016 Note: The this won’t affect users who are subject to MFA (Multi Factor Authentication,) so this can be enabled to solve this problem. Solution One Code 80090016 On the affected...
Outlook: ‘Exchange Administrator has Made a Change That Requires You Quit’
KB ID 0001372 Problem Last week I had a client report that ‘some’ of his users were getting this popup repeatedly, every time they launched Outlook. The Microsoft Exchange administrator has made a change that requires you quit and restart Outlook This popup is usually seen during migrations, when mailboxes are being migrated, (or have just been migrated.) But you should only ever see it once. Solution I had recently...