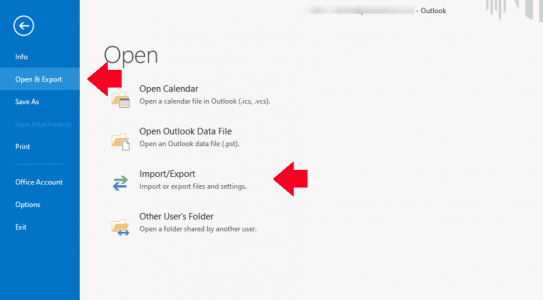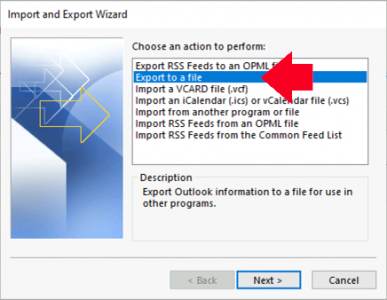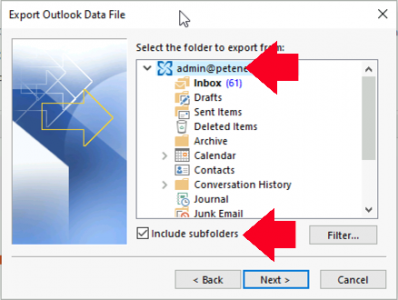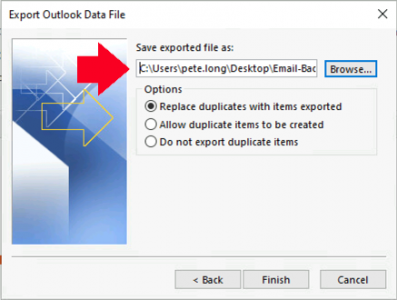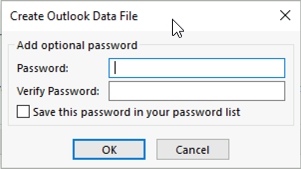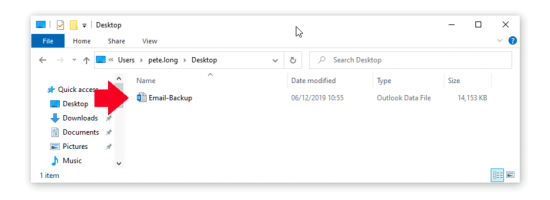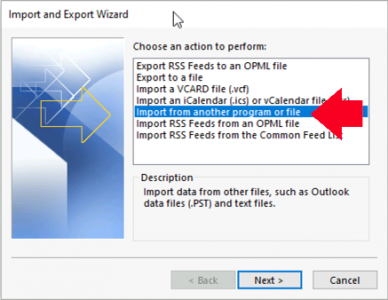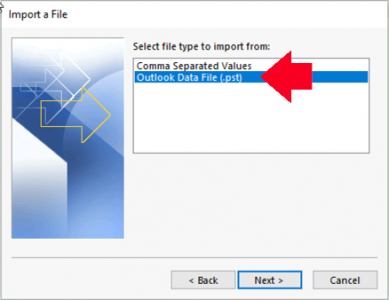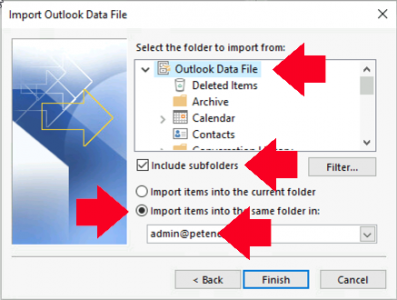Backup and restore from .pst file
KB ID 0000154
Problem
You want to import your mail from an older version of Outlook into your new Outlook mailbox, or you simply want to backup your mail.
Solution
Thankfully the process is the same for modern Outlook as it was for previous versions of Outlook.
1. In Outlook > Select the “File” Tab > Open > Open & Export > Import/Export
Note: On older versions of Outlook its simply Open > Import (you select Import even if your going to Export!)
2. Export to a file.
3. Outlook Data File (.pst).
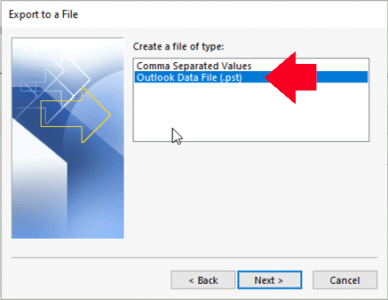
4. Select your mailbox, select the ailbox – {username} > To back up everything (calendar contacts the lot), tick “Include sub folders” > Next.
Note: If using a POP mail account, here it may say Personal Folders.
5. Choose a location to save the .pst file.
6. If you want to password protect this (remember someone can import your .pst and read all your mail). I usually leave this option blank > OK.
7. After a few seconds the mailbox will export. (Note: if the mailbox is very small this might happen so quickly nothing is displayed on the screen). And there it is.
To “Import” your mailbox,
1. Launch thewWizard as above (Step 1) > Select “Import from another program or file” > Next.
2. Outlook Data File (.pst) >Next.
3. Browse to, and select your .pst file > Next.
4. Stop and think! where do you want to import the files to? Select as appropriate > Finish (Note at this point if the .pst is password protected you will be prompted for a password).
Related Articles, References, Credits, or External Links
NA