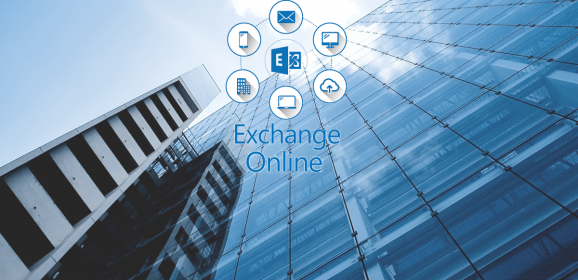Microsoft Exchange Server Build Numbers
Exchange Server Build Numbers KB ID 0000344 Problem To find out what service pack and rollups have been applied to Microsoft Exchange you need to locate its “Build Number”. 2000/2003 2007 2010 Warning: After SP3 the build number does not update. To find your build number in Exchange 2010 (after SP3,) use the following command; exsetup | %{$_Fileversioninfo} 2019, 2016, and 2013 Find Exchange 2019 / 2016 and 2013 Build...
Exchange Online – Increase Mailbox Size
Increase Mailbox Size KB ID 0001913 Problem If you want to Increase Mailbox Size for your online Microsoft email, then these are the storage limits (at time of writing). Microsoft Office 365 Plan Exchange Online Plan Mailbox Size Online Archive Size Microsoft 365 Business Basic Plan 1 50GB 50GB Microsoft 365 Business Standard Plan 1 50GB 50GB Microsoft 365 Business Premium Plan 1 50GB 1.5TB Office 365 F3 Kiosk 2GB Add-on Office 365...
Manually Remove Exchange
Manually Remove Exchange KB ID 0001907 Problem There are several reasons why you might want to manually remove Exchange from Active Directory, for example. Failed or Offline Exchange Server: If the Exchange Server is not starting, (or is completely offline), it might be necessary to remove it manually to clean up the environment. Incomplete Uninstallation: Sometimes, the uninstallation doesn’t complete properly, leaving behind...
Exchange Size Limits
Exchange Size Limits KB ID 0001368 Problem When attempting to send an email from Outlook via Exchange, you see a message like the one below. The following files weren’t attached because adding them would cause the message to exceed the maximum size limit of {Size} MB: {File-Name} Or, when someone attempts to send a message to one of your mailbox users they get an NDR that looks like this. Remote Server returned ‘550 5.2.3...
451 4.7.0 Temporary Server Error
451 4.7.0 KB ID 0001823 Problem If you attempt to connect to and send mail via command line to your Exchange Server, you may see the following error after you end the data section of the operation. 451 4.7.0 Temporary server error. Please try again later. PRX5 Solution 451 4.7.1 Error Log into Exchange Amin Center > Mail Flow > Receive Connectors > Default Frontend {Server-Name} > Edit > Scope > Select the IPV4 entry...
UnifiedContent Folder ‘Growing’
UnifiedContent KB ID 0001820 Problem If you have a vanilla install of Exchange, it will clean up the UnifiedContent folder on a four hourly schedule. the problem occurs if you have moved your Exchanges ‘Queue” directory. This will also relocate the UnifiedContent folder, but then Exchange, will still try (and fail) to tidy it up in the original location, (because it’s not there anymore!) Typically, you will see your...
PowerShell to Exchange Online
PowerShell to Exchange Online KB ID 0001814 Problem While attempting to PowerShell to Exchange Online today, I tried to do this by using my usual method, and repeatedly got this error. New-PSSession : [outlook.office365.com] Connecting to remote server outlook.office365.com failed with the following error message : Access is denied. For more information, see the about_Remote_Troubleshooting Help topic. At line:1 char:12 + $Session =...
Exchange 2013 to 2019 Upgrade
Exchange 2013 to 2019 Upgrade KB ID 0001808 Exchange 2013 to 2019 Upgrade With Exchange 2013 going end of support (11 Apr 2023) you should be migrating away from it as soon as you can, (as it’s only supported on up to Server 2012 R2), so you should have migrated off it already! It’s been some time since Exchange had any ‘major’ redesigns, 2013 was version 15, 2016 was version 15.1, and 2019 is Version 15.2. So...
Exchange 2019 Migration from Exchange 2016
KB ID 0001472 Exchange 2019 Migration If Exchange 2016 was Exchange 2013 in a pretty dress, then with Exchange 2019 it’s simply added a hat. In the past, every third Exchange release was a major rebuild, but Exchange 2016 is simply Exchange version 15.1 (Exchange 2013 was 15.0 and Exchange 2016 is version 15.1). So the Exchange 2019 Migration is pretty much the same as it was from 2013 > 2016, or even 2016 > 2016. There...
Upgrade Server 2012 (In Place)
Upgrade Server 2012 KB ID 0001802 Server 2012 End Of Life Note: Also See In Place Upgrade of Window Server Windows Server 2012 (and Windows Server 2012 R2) will go end of life on October 10th 2023. Start planning to migrate your productions workloads off this platform as soon as you can. I’ve mentioned before on the site, I’m not a fan of ‘in place’ upgrades, you get to migrate all the ‘broken bits’...