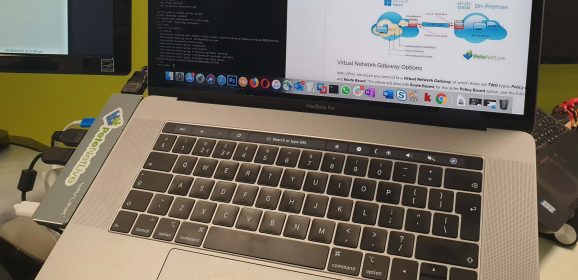Ads.txt Broken (https://linkprotect)
Ads.txt Broken KB ID 0001811 Problem Here at PNL we had a problem with the sites ads.txt file recently. My ad vendor was telling me that it was being corrupted and my host was adding links that looked like I was behind a Barracuda. As I build the server from the ground up I knew this NOT to be the case. Solution: Ads.txt Broken The first thing I did was check the file I uploaded (from my LAPTOP before it was uploaded) and… Which...
Adsense Alternative?
KB ID 0001746 Way back in 2004 when PeteNetLive started, I didn’t even consider monetisation of the site, it was simply a place for me to store my personal scribblings about problems I’d faced in support. But as it grew and it had to move from a second hand PC under my desk, to a dedicated server, then a rented VPS. The cost began to raise. Back then there were a few ‘ad agencies’ but unless you were getting a...
WordPress: Inserting ‘Anchor’ Links (Internal Hyperlinks)
KB ID 0001362 Problem Back when I did the website in Dreamweaver, this was a simple task, there was an ‘insert anchor’ button*. If you have a long webpages and you want your readers to be able to ‘navigate’ around it using hyperlinks, then ‘anchors’ are for you. *In WordPress there is still a GUI option, on the insert menu, so you can still ‘insert anchor’ (see below). What’s an...
WordPress – HTTP Error
KB ID 0001335 Problem Quite a few times after I rebuilt my server, (and WordPress site), I saw the following when uploading images etc. HTTP Error Solution I was quite sure everything was setup OK, I had set the max file upload limits set, but it turns out I needed to add a ‘memory limit’ in my wp-config.php file before the error ceased. For completeness I’ll include the other usual suspects, in case yours is setup...
Nginx Error – 413 Request Entity Too Large
KB ID 0001325 Problem A few weeks ago I did a series on setting up a new WordPress site, shortly after I had some problems uploading my caching plugin (wp-rocket). This was the error I got; 413 Request Entity Too Large nginx/1.10.3 (Ubuntu) Anyway, I fixed the error, and a few days later I got an email from someone with the same problem, so I thought this time I would document the fix. Solution Note: I’m going to raise the...
Ubuntu: Setting Up a WordPress Website with LEMP – Part 3
KB ID 0001320 Problem So you want your own web server running WordPress? Previously in Parts One and Two, we setup a new Linux box, and got all the prerequisites installed. Now it’s time to deploy WordPress. Solution There are a few extra bits we need to add to the PHP installation before we setup WordPress, to get those installed run the following command; sudo apt-get install php-curl php-gd php-mbstring php-mcrypt php-xml...
Ubuntu: Setting Up a WordPress Website with LEMP – Part 2
KB ID 0001319 Problem Back in part one we deployed the server and setup our database, now we are going to setup our nginx web server, and get it to work with PHP. Solution Install NGINX To get the nginx package installed; sudo apt install nginx Now ensure nginx is set to start automatically with the server, and manually start the service. sudo systemctl enable nginx sudo systemctl start nginx Make sure it’s up and running;...
Ubuntu: Setting Up a WordPress Website with LEMP – Part 1
KB ID 0001318 Problem At the time of writing this site is running on CentOS7 LAMP (Linux Apache MySQL and PHP). Well I’m actually using MariaDB not MySQL as it’s ‘supposed’ to be a little faster, but they are similar enough to be accepted. I’m planning to migrate to Ubuntu 17 LEMP (Linux ‘EnginX’ MySQL and PHP) again with MariaDB. As the site is getting more traffic I want to utilise the...
Migrating WordPress From One Server To Another
KB ID 0001315 Problem I have to say before I start, that most of the credit for this article lies with Allen White from www.techieshelp.com. Who gave me the three most important pieces of information that you need to migrate your WordPress site. Three Things You Need; The contents of your wp-content directory. The contents of the root of your site. A backup of your database, (this is a lot easier than you think). Now there may be a...
Migrated WordPress Site – Homepage Works, All Other Pages/Links Fail
KB ID 0001126 Problem I’m in the process of migrating the site back to its original VPS now that the site re-write and redesign has been completed. I used a plugin (UpdraftPlus) to backup the site, and its database, and then restored it to the new server. After the restore I connected to the new server and there was the site in all its glory 🙂 However, every single link I clicked gave me a; Not Found The requested URL {Path}...