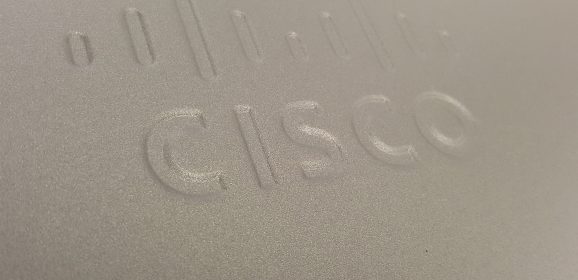Error 1722 There is a problem with this Windows Installer package.
Error 1722 KB ID 0000985 Problem Error 1722 is a pretty ‘generic’ windows installer package error. When attempting to install the AnyConnect client software this happened; Error 1722. There is a problem with this Windows Installer package. A program run as part of the setup did not finish as expected. Contact your support personnel or package vendor. Action VACon_Install, location: C:Program FilesCiscoCisco AnyConnect...
AnyConnect Error: Cannot Connect to to this Gateway
AnyConnect Error KB ID 0001799 Problem Out of the blue this started happening (to a previously working AnyConnect deployment). Cannot connect to this gateway. Please choose another gateway and try again I upgraded the client, the AnyConnect package in the firewall, the OS on the firewall and the ADSM! The error would not go away. AnyConnect Error: Solution Sadly I’d also blown away the Anyconenct config on the firewall, and...
AnyConnect 4 – Plus and Apex Licensing Explained
KB ID 0001013 Problem (Updated 11/05/21) Before version 4 we simply had AnyConnect Essentials and Premium licensing, now we have Plus and Apex licensing. AnyConnect Plus and Apex There are in fact three licensing options; Cisco AnyConnect Plus Subscription Licenses Cisco AnyConnect Plus Perpetual Licenses Cisco AnyConnect Apex Subscription Licenses NEW VPN Only perpetual Licences Plus and Apex Contain; AnyConnect PLUS (Cisco pitch...
AnyConnect Error: Unable To Verify IP Forwarding Table Modifications
KB ID 0001646 Problem While attempting to connect to a clients AnyConnect, this happened; The VPN client was unable to successfully verify the IP forwarding table modifications. A VPN connection will not be established. Or on older clients, you may see; The VPN client was unable to modify the IP forwarding table. A VPN connection will not be established. Please restart your computer or device, then try again. Solution I was trying to...
AnyConnect: ‘Quick and Dirty’ Duo 2FA
KB ID 0001701 Problem Normally if I were deploying Duo 2FA with AnyConnect I’d deploy a Cisco RADIUS VPN on my LAN, (usually on my Duo Authentication Proxy). See the following article; AnyConnect: Enable Duo 2Factor Authentication However, last time I set this up, a colleague said ‘Oh by the way, you don’t need to do that, you can just point the firewall directly at Duo’. I was initially skeptical but I tried...
AnyConnect: Unauthorized Connection Mechanism
KB ID 0001699 Problem I was assisting a colleague to setup some AnyConnect for a client this afternoon, when all of a sudden I was met with this; VPN Logon denied, unauthorised connection mechanism, contact your administrator Solution This was a confusing one, I replicated the problem on my own test firewall. All I had done was change the AAA method from LOCAL to LDAP? It took me a while to figure out what was going on? The reason why...
AnyConnect: Allow ‘Local’ LAN Access
KB ID 0001689 Problem Note: This WONT WORK if you ‘force-tunnel’ or ‘tunnel-all’ remote VPN traffic, (if you are unsure Google ‘what’s my ip’ > Take note of it > Connect to AnyConnect and repeat the procedure, if your public IP address has changed to the IP address of the ASA then you force-tunnel/tunnel-all traffic). With more people remote working now, I’m getting a lot more...
Cisco FTD (and ASA) Creating AnyConnect Profiles
KB ID 0001685 Problem A few days ago I did an article on Deploying Cisco AnyConnect with the Cisco FTD, there I glossed over the AnyConnect profile section. For a long time now, we have been able to edit the AnyConnect profile from within the firewall (if we are running ASA code!) But for the FTD we need to take a step backwards and go back to using the ‘offline’ AnyConnect profile editor. Solution Firstly you need to...
Cisco FTD Deploy AnyConnect (from FDM)
KB ID 0001682 Problem In this article I will focus on ‘Remote Access’ VPN, which for Cisco FTD means using the AnyConnect client. Ive spent years deploying this solution for ASA so it’s a product I know well. As with all things Cisco, there are a couple of things that could trip you up. Let’s get them out of the way first. If you are used to AnyConnect then you probably have the client software. It’s the...
AnyConnect – ‘VPN establishment capability for a remote user..
KB ID 0000546 Problem If you connect to to a client via RDP then try and run the AnyConnect client, you will see one of these errors; VPN establishment capability for a remote user is disabled. A VPN connection will not be established VPN establishment capability from a Remote Desktop is disabled. A VPN connection will not be established This, behaviour is default, and despite me trawling the internet to find a solution (most...