KB ID 0001399
Problem
Always On VPN was a bit of a misnomer when it was released, as it was only really ‘on’ when a user logged on. So when comparing it with ‘Direct Access‘ it didn’t have the capacity to ‘Manage Out’. With the release of Windows 10 (1709) this has been rectified with ‘Device Tunnels’, (more on that later).
The solution uses RAS, NAP (NPS), and PKI (Certificate Services). Obviously Active Directory is a requirement, and in addition I’ve also got a file server setup just for ‘testing’ access to domain resources.
Note: The VPN setup, (on everything, apart from the Windows 10 clients), is just the same as it ever was. This technology is for copying VPN settings from a Windows 10 client, and then being able to put those settings on other Windows 10 clients, so that when a user logs on, the VPN connects (User Tunnels), or when a machine gets a network connection it connects (Device tunnels).
Step 1: Active Directory Work
You will need to setup some security groups in AD, I’m going to use;
- VPN-NPS-Servers
- VPN-RAS-Servers
- VPN-Users
Note: You can of course use ‘domain users’ if you are rolling this out domain wide.
Add your NAP/NPS server(s) to the VPN-NPS-Servers group, (remember you need to add computers to the search criteria, or you wont find them).
Add your RAS server(s) to the VPN-RAS-Servers group.
Add your domain users(s) to the VPN-Users group.
Step 2: PKI (Certificate Services)
PLEASE: Don’t just race forward and install Certificate Services. Every domain certificate problem I’ve ever had to worked on has been the result of someone ‘just lashing it in’. Take the time to do it properly, and think about your domain PKI design, consider things like, Offline Root CA’s, Multi-Tier Sub CA’s, CRL, and OCSP.
Luckily, I’ve spent a ton of time already on Certificate services, look though the following article;
Microsoft PKI Planning and Deploying Certificate Services
If you are simply setting this up on the test bench, or for a POC, (in a non-production domain). Then add the role from Server Manager.
These are the roles I deploy, but for this solution you only really need the Certification Authority, role.
Note: If you are interested what the other roles do, then search for them above, (I’ve blogged about NDES, and the Enrollment Web Services before).
Step 3: Certificate Templates
You will need to create and publish three certificate templates;
- VPN-User (Based on the User Template)
- NPS-Servers (Based on the RAS and IAS Template)
- VPN-Servers (Based on the RAS and IAS Template)
VPN-User Certificate: Open the certificate services management console > Certificate Teplates > Manage > User > Duplicate Template.
General Tab:
- Template Display Name: VPN-User
- Publish certificate in Active Directory UNTICK.
Compatibility Tab:
- Certification Authority: Windows Server 2016 (Though 2012 R2 will work)
- Certificate Recipient: Windows 10 (Though Windows 8.1 will work)
Request Handling Tab:
Allow private key to be exported: UNTICK
Cryptography Tab:
- Provider Category: Key Storage Provider
- Providers: First: Microsoft Platform Crypto Provider, Second: Microsoft Software Key Storage Provider.
Note: Theres two because the first one requires a TPM chip, if the client machine does not have one the procedure fails. By allowing ‘Microsoft Software Key Storage Provider’ if will ‘fall-back’ to that option, if there is not TPM chip.
Security Tab:
- ADD: VPN-users: GRANT: Read, Enrol, and Autoenroll.
- DELETE: Domain Users
Note: In a test environment, you may also want to UNTICK the option ‘Include e-mail name in subject name‘ on the Subject Name tab or you may see this problem.
Issue the certificate template.
Repeat the procedure but this time make a duplicate of the RAS and IAS template.
General Tab:
- Template Display Name: NPS-Servers.
Compatibility Tab:
- Certification Authority: Windows Server 2016 (Though 2012 R2 will work).
- Certificate Recipient: Windows 10 (Though Windows 8.1 will work).
Security Tab:
- ADD: VPN-NPS-Servers: GRANT: Read, Enrol, and Autoenroll.
- DELETE: RAS and IAS Servers.
Apply > OK > Now make a second duplicate of the RAS and IAS certificate template.
General Tab:
- Template Display Name: VPN-Servers.
Extensions Tab:
- Edit > Add > IP Security IKE Intermediate > OK > OK.
Security Tab:
- ADD: VPN-RAS-Servers: GRANT: Read and Enrol ONLY.
- DELETE: RAS and IAS Servers.
Subject Name Tab:
Supply In the Request: TICK (Accept the warning).
Compatibility Tab:
- Certification Authority: Windows Server 2016 (Though 2012 R2 will work).
- Certificate Recipient: Windows 10 (Though Windows 8.1 will work).
Issue Both of the server certificate templates.
Step 4: Group Policies Auto-Enrolment
Again, I’ve written about this before, so for some extra reading on the subject, see the following article;
Deploying Certificates via ‘Auto Enrollment’
In the’ Group Policy Management Console’ create a new GPO, I’m simply linking it to the root of the domain, you can of course link it to the OUs that your RAS and NPS servers live in.
Edit the policy.
Navigate to: Computer Configuration > Policies > Windows Settings > Security Settings > Public Key Policies > Certificate Services Client – Auto-Enrolment > Properties.
- Configuration Model: Enabled.
- Renew expired certificates, update pending certificates, and remove revoked certificates: TICK.
- Update certificates that use certificate templates: TICK.
Close and exit the policy editor.
Now Im creating another policy for my USER auto enrolment, (I could have used the same policy above, that’s linked to the root of the domain, but I like to keep them separate, it’s your choice). Anyway just ensure the policy is linked to your USERS.
Edit the policy.
Navigate to: User Configuration > Policies > Windows Settings > Security Settings > Public Key Policies > Certificate Services Client – Auto-Enrolment > Properties.
- Configuration Model: Enabled.
- Renew expired certificates, update pending certificates, and remove revoked certificates: TICK.
- Update certificates that use certificate templates: TICK.
Step 5: Testing CertificateDeployment
Remember we are deploying two computer certificates and one user certificate, and they are all based on group membership, so your servers need to be rebooted before they will get their group membership, and your user(s) need to log off and log on. Also bear in mind you might want to force group policy, see the following article;
Windows – Forcing Domain Group Policy
NPS-Servers Certificate: Windows Key+R > certlm.msc > Personal > Certificates > You should have a certificate based on the NPS-Server template.
VPN-Server Certificate: Windows Key+R > certlm.msc > Personal > Certificates > All Tasks > Request New Certificate > Next.
Note: You are doing this one manually, because this certificate does not auto-enrol, that’s because the certificate will need a different common name on it, (the public DNS name of the RAS server).
Next > Click the ‘More information…’ link > In the Subject Name Section, Set the Common name to the private DNS name of the RAS server. In the Alternative name section set the DNS value to the public name the server > Apply > OK.
Enroll > Finish.
You now have a certificate based on the VPN-Server template.
VPN-User Certificate: Just a quick note, on the Windows 10 client, run certlm.msc again but this time ensure you have your domain CA server certificate listed in the ‘Trusted Root Certification Authorities’ folder.
Now this console lists computer certificates, and we need to look at user certificates (I could just run certmgr.msc instead), but old habits die hard, so I’ll launch an mmc console > and add a snap-in.
And add ‘certificates’ (Note: If I were an administrator I would be prompted to choose computer or user certificates, as I’m just a user, then current user is selected by default). > OK.
And there’s my certificate based on the VPN-User template.
If you’re struggling, and the user certificate refuses to appear, read my note (above) about e-mail addresses (that’s a very common error that causes auto-enrollment to fail). For troubleshooting look in the Event logs and in the ‘Failed Requests’ Section on your CA server. For all certificates, if something isn’t working then either somethings in the wrong group, the wrong group has been given permissions on the certificate template, or the GPO is linked to the wrong location.
That’s it for Part One, in Part Two I will look at deploying my RAS/VPN server into my DMZ, and having a rant/sneer at Microsofts continuing policy of trying to bypass my firewall.
Related Articles, References, Credits, or External Links
A massive thank you to Joseph Moody, and Kevin Kaminski, fellow MVP’s who took the time to reply to my Always On VPN queries.

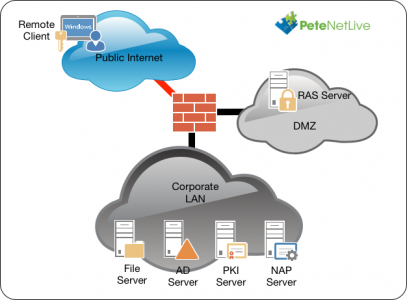

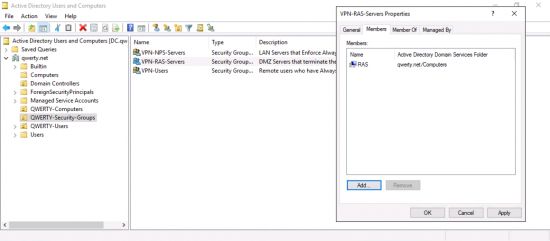
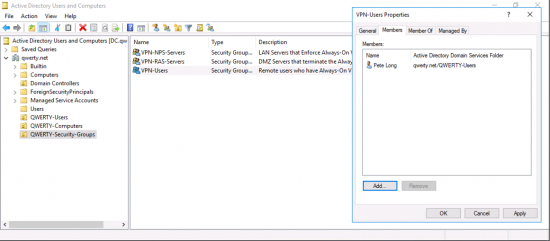
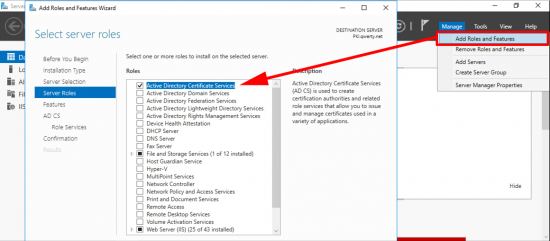
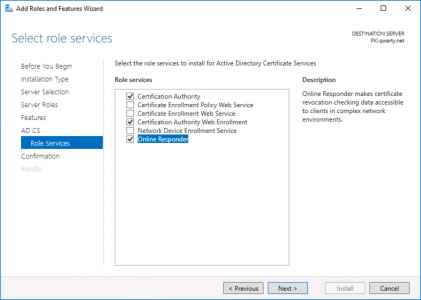
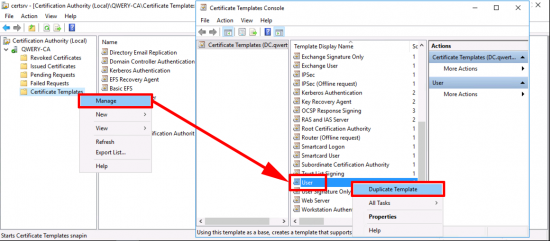
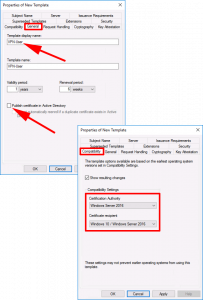
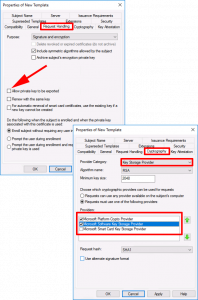
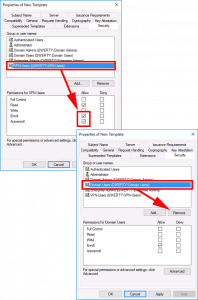
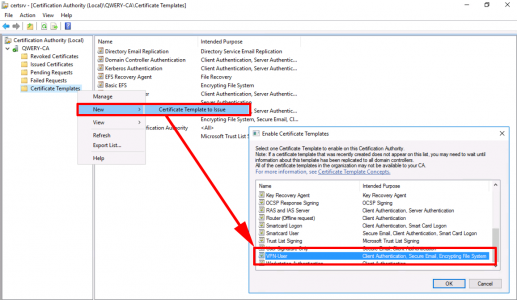
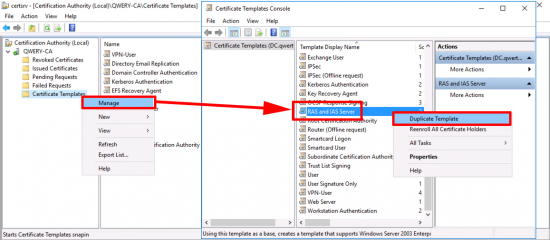
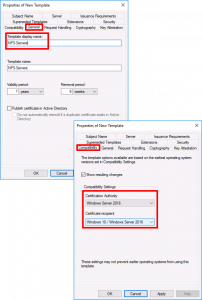
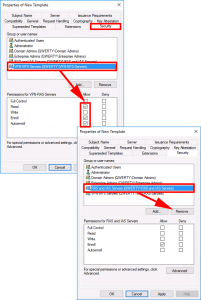
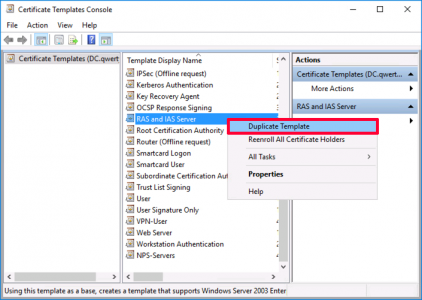
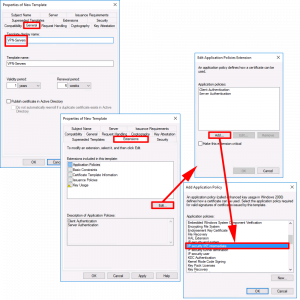
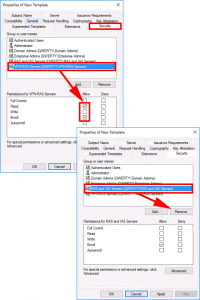
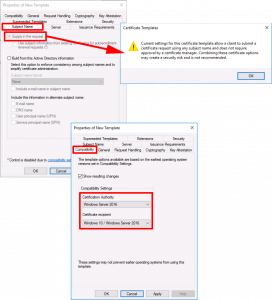
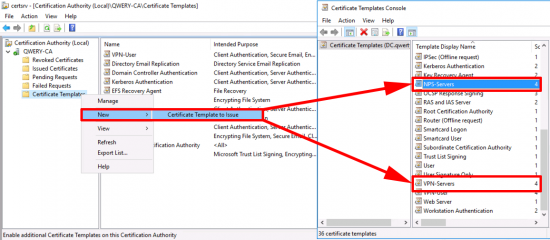
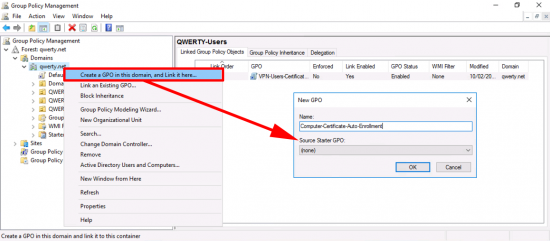
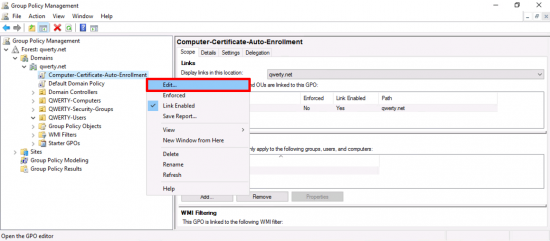
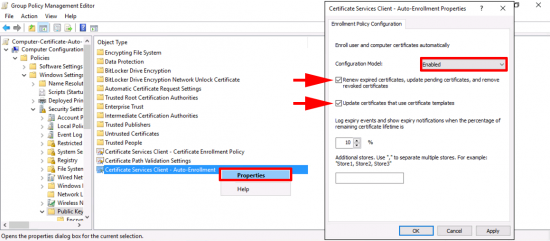
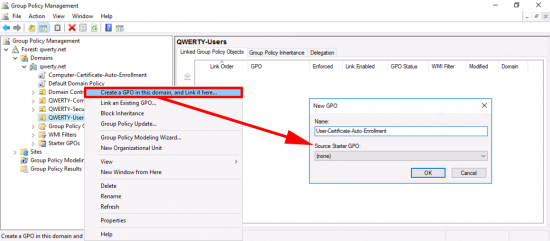
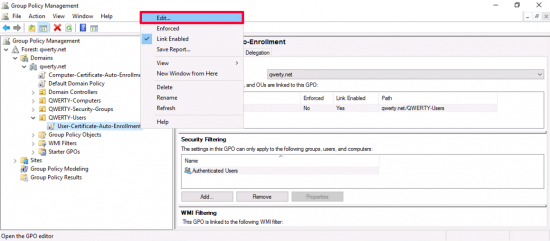
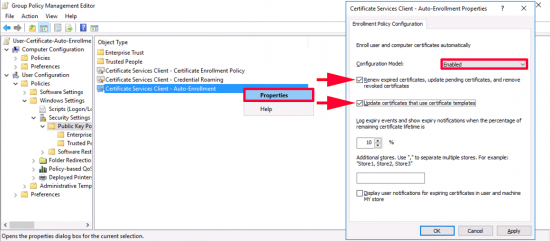
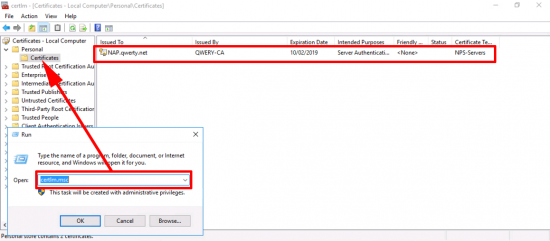
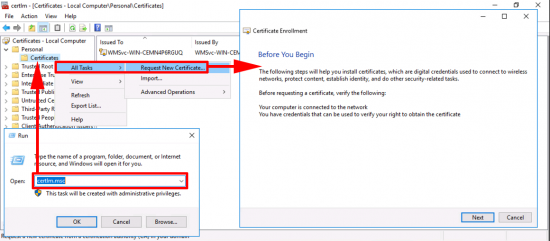
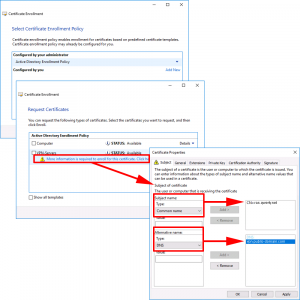

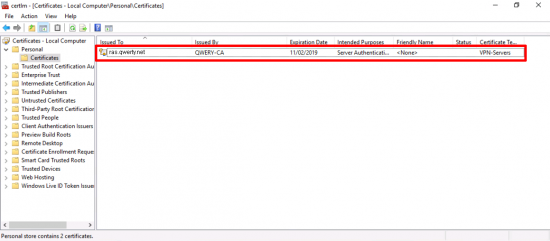
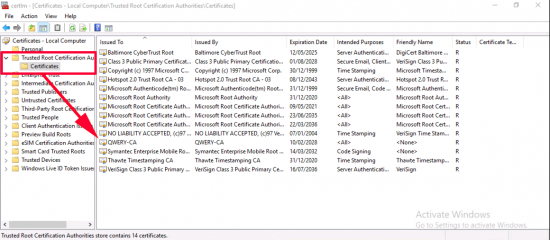
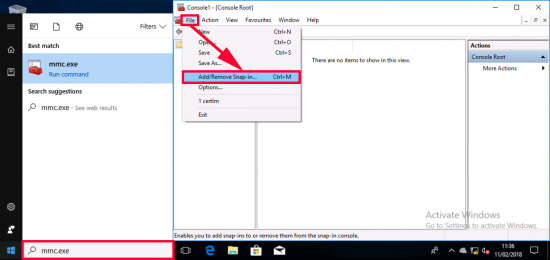
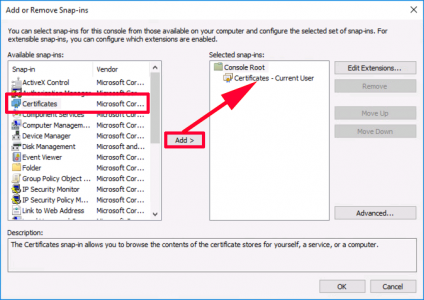
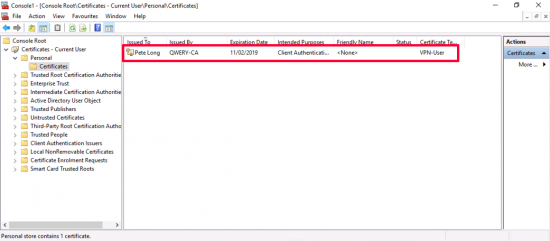
21/09/2018
Hi Guys,
I wondered if you could help me get my head around the VPN(RAS)/NPS Servers and the Auto-Enrol/Enrol on Certificate Templates?
My evaluation of this version of VPN by Microsoft resides on two servers (Not including Active Directory and PKI Servers already being utilised) The NPS server is on my internal domain and the VPN/RAS server is in my DMZ. Your documentation states I have to add the VPN Server Group to the Security tab of the Template however that VPN server doesn’t exist within the internal domain so fi thats the case how would I work around this or will I need the VPN server to reside in the internal domain as well?
21/09/2018
You RAS server should be in the domain, (yes I know its in the DMZ, Yes thats not a good idea, welcome to the world of Microsoft deployments) 🙁
06/06/2019
Hi Pete
I’m a bit late to the party here, but from what I can see the only reason to have the RAS server as an AD joined machine is to enable autoenrollment of the certs.
If the server is non-AD joined then the certs can be enrolled manually which is surely better than having an AD joined machine in the DMZ.
Or am I missing something.
Cheers
Graham
07/06/2019
Hi Graham, I realise why you are asking, and I’m a firewall engineer, having anything domain related in a DMZ makes my teeth itch, but the Microsoft solution usually involves bypassing the firewall 🙁 I’ve not tried it any other way.
06/09/2019
Update
I have successfully deployed the RAS server dual-homed on different subnets in a DMZ. It works fine. Set a Default Gateway on the external facing NIC and setup a static route using the internal NIC to get back to the NPS server in the LAN.
Hope this assists anyone who also has itching teeth regarding Microsoft’s flawed security.
27/11/2018
Maybe a good idea to mention that if your PKI is issuing SHA1 certificates, you get 812 / 20227 events on your client, And error 20255 and 20271 in the system log on the RRAS server.
27/05/2019
Hello Pete,
Is it possible to use a public certificate for the VPN? (e.g vpn.contoso.com hosted by digicert)
If so, how do we configure that?
Thank you in advance!
28/05/2019
On your RRAS server yes by all means, but your Computers/Users will still need certs of their own, the only way to have those publicly signed, is to have a publicly signed SubCA certificate. I’ve never seen one of those. and I imaging they are very expensive?
01/10/2019
Hi Pete,
In the section Step 5: Testing Certificate Deployment, see
Note: You are doing this one manually, because this certificate does not auto-enrol, that’s because the certificate will need a different common name on it, (‘the public DNS name’ of the RAS server).
Action: is reversed but seems to work ??
Next > Click the ‘More information…’ link > In the Subject Name Section, Set the Common name to the ‘private DNS name’ of the RAS server. In the Alternative name section set the DNS value to the public name the server > Apply > OK.
07/01/2020
Hi Pete,
I am having an issue with the VPN server cert. When I try to Request New Certificate I have only two options: Active Directory Enrollment Policy or Configured by you… I do not see a More Information link. Any ideas?
Thanks
Chris
20/03/2020
Great article sire! I am interested on the Sequel to this article discussing the DMZ/Firewall to distribute the Cert! I hope it’s already available.
02/04/2020
I’ve followed this guide and even retraced the guide to make sure I’ve got it all correct but I keep getting “IKE failed to find valid machine certificate.” error 13806. Any idea what I might have wrong?
19/05/2020
I am having exactly the same issues as Chris after having followed all of the steps to the letter…any help?
Clientside I am getting IKE failed to find valid machine certificate.
27/09/2020
hi, did you solve the problem?
23/06/2020
What’s the process of renewing the VPN-Server certificate with the subject name provided during the request?
30/10/2020
Hi Pete,
just a simple “thank you” from me for all the time and effort you put into your articles.
This is the second article I read, the other one being the excellent Exchange2016-2019 migration.
I really like your way of writing: to the point and easy to comprehend.
I know how time consuming it can be to re-create the situation and writing the article itself.
Cheers
05/11/2020
Thanks for the feedback!
19/11/2021
Thank for this guide. I am having an issue that my clients won’t connect to the vpn unless they can reach the CRL. Once they reach it they can connect after that, so I assume they cache the CRL but I am not sure for how long. Is it best practice to publish the CRL to the Internt for Always On VPNs? Or did I misconfigure something?