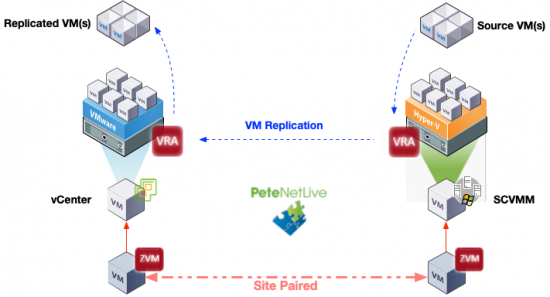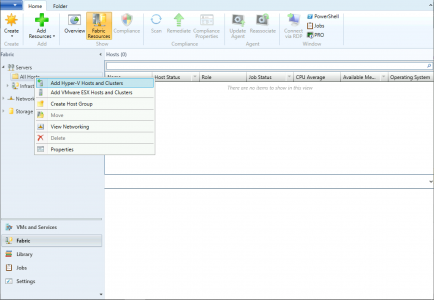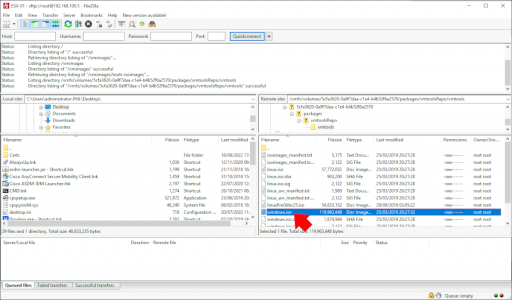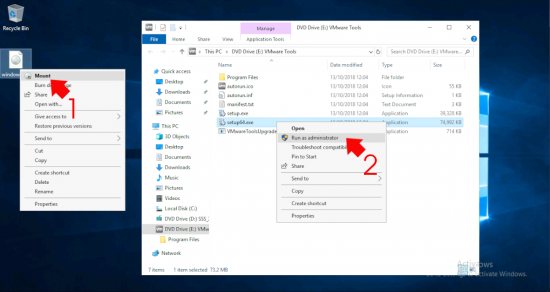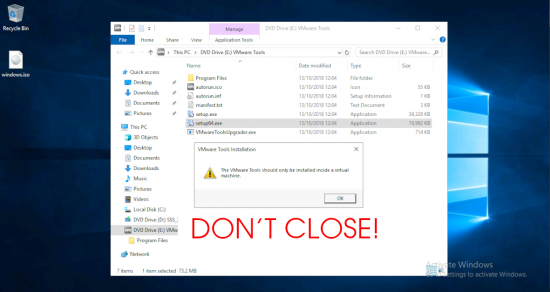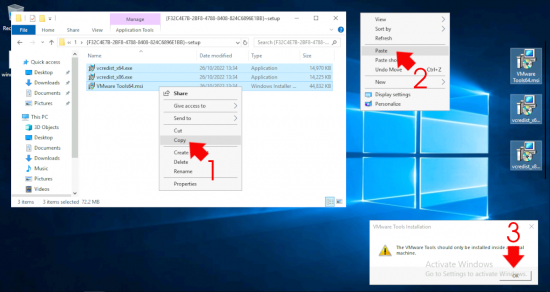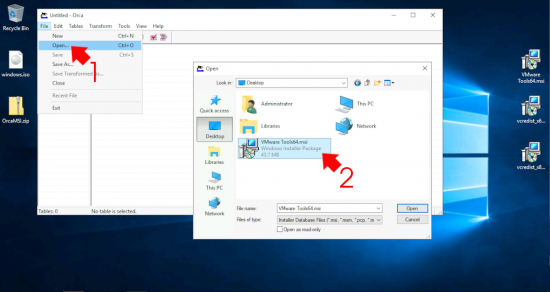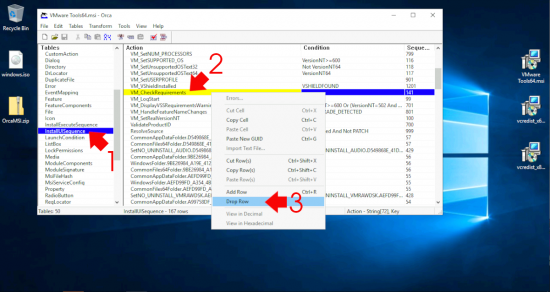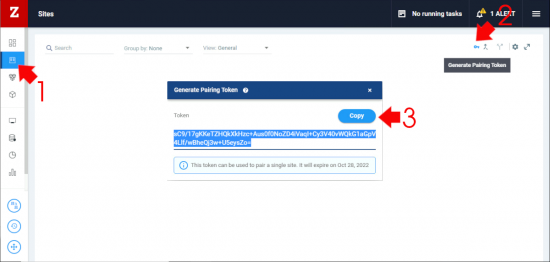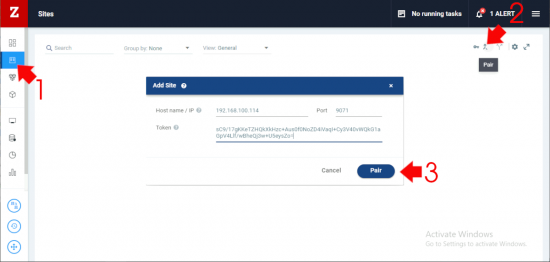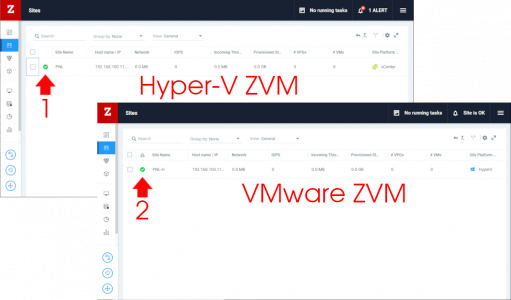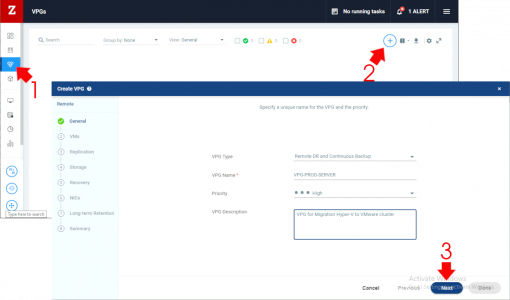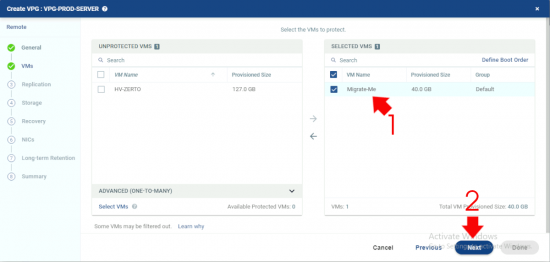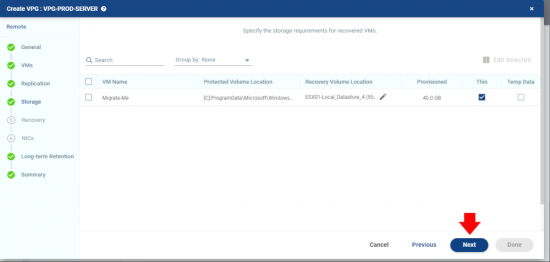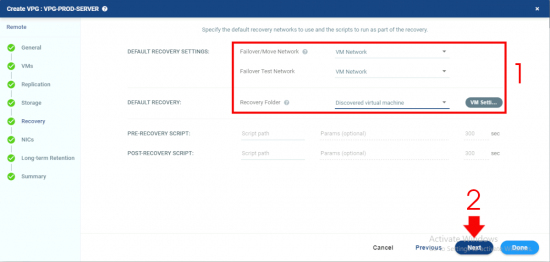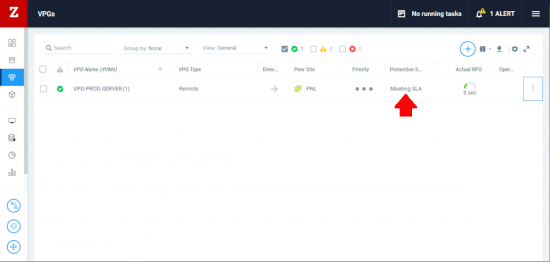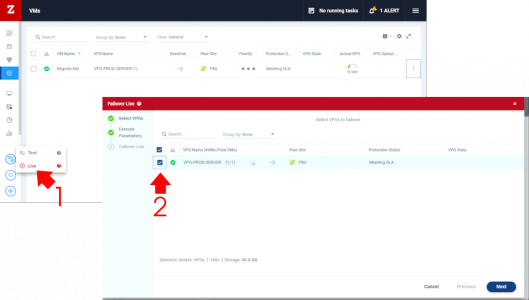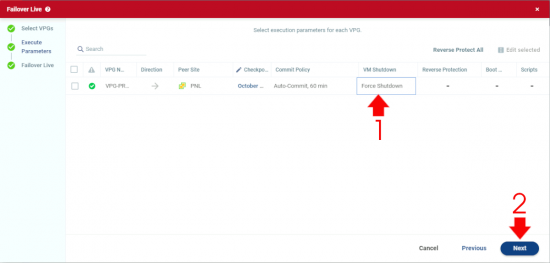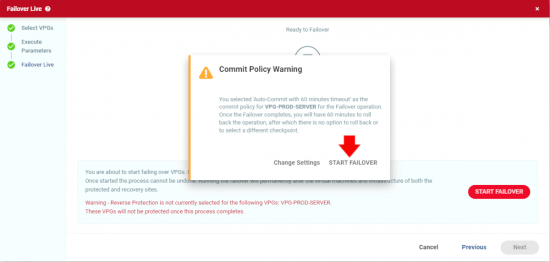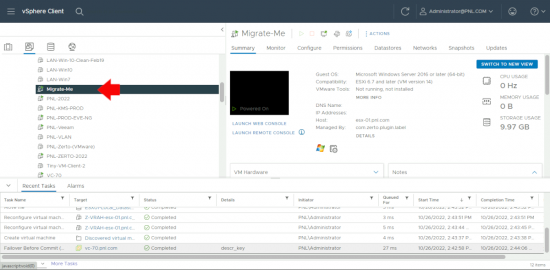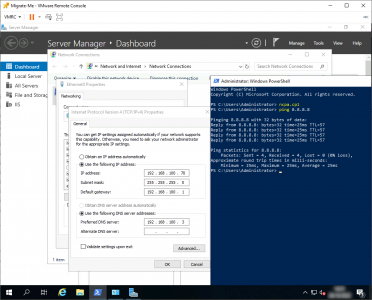Zerto Hyper-V to VMware KB ID 0001805
Problem
I’ve known this was possible for a while, I tried to set it up a while ago, but had a nightmare installing SCVMM so I threw my toys out of the pram and did something else. After a chat with a colleague the other week we have client who needs to do this (we are migrating them from Hyper-V into VMware).
So I thought I’d revisit the subject, and this time everything went swimmingly.
Zerto Hyper-V to VMware Pre Requisites
SCVMM
I work A LOT less with Hyper-V than I do with vSphere, but for Zerto to talk to a Hyper-V environment, it needs to have SCVMM. This can be added to either a stand alone Hyper-V host, or a Hyper-V Cluster. For the VMware techs try to think of it like vCenter for Hyper-V (only more clunky).
The most annoying part of SCVMM is installing it, it will go to the end of the install, then casually inform you, you are missing something it needs, this will happen multiple times if you dont get your ducks in a row. I installed SQL (standard) beforehand. It will also need SQL Server Command Line Utilities (download separately to SQL). The Windows Assessment and Deployment Kit, and after 2019 they’ve removed the Windows Preinstallation Environment features and made that a separate ‘Add-On’. You may also need some ODBC drivers. (If only Microsoft has put all these requirements in the install media!)
Once that’s done, adding your Hyper-V environment is pretty easy.
Note: You dont have to change the way you manage your Hyper-V environment just because you have SCVMM (In fact I’m ripping it out after this).
Zerto
I’m assuming you have Zerto setup in the source and target environment (if you are temporarily setting it up in the source Hyper-V environment) then if you have IP connectivity to the ZVM on the VMware (target environment) then you can use your existing licences from there (or simply paste in your existing licence).
For the uninitiated – you install Zerto on a ZVM (Zerto Virtual Manager) in my case on a Server 2019 server > Then you deploy VRA (Virtual Replication Appliances) to all your HOSTS. You can then setup sites, and replicate virtual machines between those sites using VPGs (Virtual Protection Groups). That’s saved you a weeks course!
The process is more or less identical for both Hyper-V and VMware, except one you point at SCVMM and the other at vCenter.
Zerto Hyper-V to VMware VMWare Tools Deployment
To make the operation much smoother you should install the VMware tools on the machine while they are still in Hyper-V (so post migration/failover) they come up cleanly. Unfortunately VMware do not make this simple (as you will see in a minute). You can either go to VMware and download the VMware tools (requires a logon). Or Simply get them from your existing ESX hosts.
Use either WinSCP for FileZilla and SFTP into you ESX hosts (you may need to enable SSH first) you will find the windows.iso image for VMware tools in /vmimages/tools-isoimages
Note: there’s also a linux.iso in here, if you have ginger hair and wear AC/DC T-shirts, (despite not knowing any songs.)
Mount the iso file somewhere and run setup64.exe (unless it’s the thirteen hundreds, and you are still running x32 bit servers).
It will complain that;
The VMware Tools should only be installed inside a virtual machine
Well that’s great, we are stuck in a catch 22?
Well not really LEAVE the error message on the screen and navigate to the %TEMP% directory. Here you find a folder with a big long name that looks like a GUID with ‘~setup’ on the end of its name > Open that folder and grab these three files, (copy them to your desktop). At this point you can click OK on the error message and dismiss any other VMware prompts.
Now you need to edit the MSI file and remove the environmental check so you can install them, to do that get a copy of OrcaMSI Install and run it. Open > navigate to VMware Tools64.msi > Open.
Tables > InstallUISequence > VM_CheckRequirements > Right click > Drop Row > OK > CLICK SAVE! > Exit Orca.
You can use the ‘doctored’ MSI file to install the tools on your Hyper-V host(s) or if there’s A LOT you can install the MSI across all the machines with a group policy. YOU DONT NEED TO REBOOT post install, the server will reboot during migration.
What are the other TWO files for? They are just in case your machines do not have the C++Redistributable on them, you will know if yours are missing because the VMware tools install will stop and say;
Service ‘VMware Alias Manager and Ticket Service’ (VGAuthService) failed to start. Verify that you have sufficient privileges to start system services”
If yours does that, that’s what those other two files are for (x32 and x64 versions as applicable).
Zerto Hyper-V to VMware Site Pairing
It does not really matter which way round you do this (as you will see in a minute) on one of your ZVMs > Sites > Generate Pairing Token > Copy. (then take that to the OTHER ZVM.
Sites > Pair > Give the ZVM the IP of the Other ZVM > Paste in the pairing token > Pair.
Time to go and get a coffee, after a while you should see something like this.
Zerto Hyper-V to VMware VPG Setup
I’m doing this at the Hyper-V (Source) end > VPG > Add > Give the VPG a name and priority > Next.
Add in the source VM(s) > Next.
I’m sticking with the defaults (thin provisioned target) > Next.
Select the target site > I’m manually adding the host and datastore at the other end (you can select a cluster instead and let VMware decide) > Next.
We are migrating to the production network at the other side. If I wanted to do test failovers I can add a test network, but here there’s no point so I’ve set them the same > Recovery Folder is the folder in VMware (I spent a good sixty seconds staring a that!) > Next.
Here we are actually on the same network, but in real life you may need to re-ip the server when its moved/failed-over so to replicate that Ive added a static IP we can check post migration. Select the NIC > Edit Selected > Change accordingly > Save > Next.
Note: Hey Zerto, I’d have preferred a ‘wildcard octet option‘ i.e. 192.168.X.{number} to 192.168.Y.{number} like Veeam does!
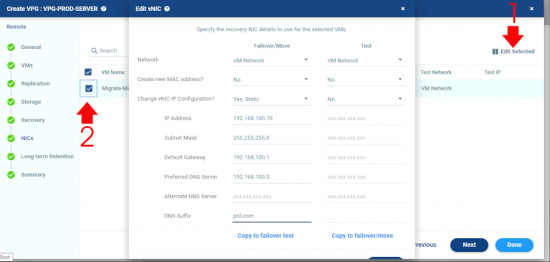
We don’t need to offload backups to long term retention > Next.
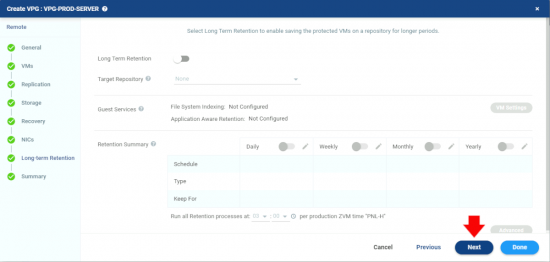
Take a quick look at the summary > Done.
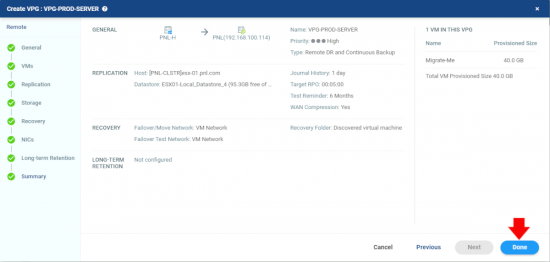 Depending on network connectivity and speed, it might take a while, but you are waiting until it says “Meeting SLA”.
Depending on network connectivity and speed, it might take a while, but you are waiting until it says “Meeting SLA”.
Zerto Hyper-V to VMware Move (Failover)
I’m using failover rather than move > Live > Select the VPG > Select the server(s) >Next.
I want my source server to shutdown > Next.
Failover Start.
Here we are moving a VM for A to B, if it were to fail or there was a problem I’ve still got the original VM in Hyper-V I can power it back on so I’m not too concerned > Start Failover.
Pretty quickly there’s a flurry of activity in VMware and the new VM is powering up, (it will reboot a couple of times).
Notice I’m connecting with the VMware remote console now, let’s check that IP and make sure we’ve got internet connectitity.
Related Articles, References, Credits, or External Links
Kudos to Dave Williams for sorting me a Zerto NFR License
Cross Hypervisor Migrations Using Veeam