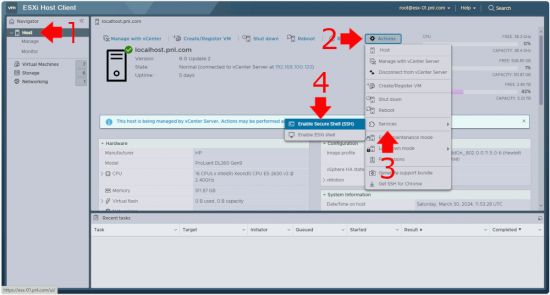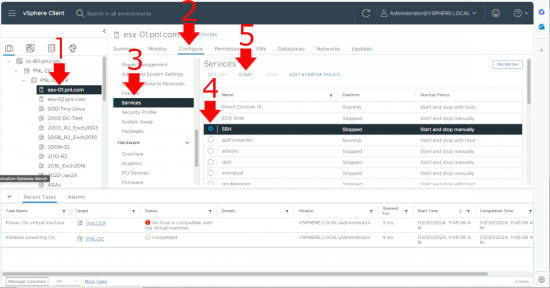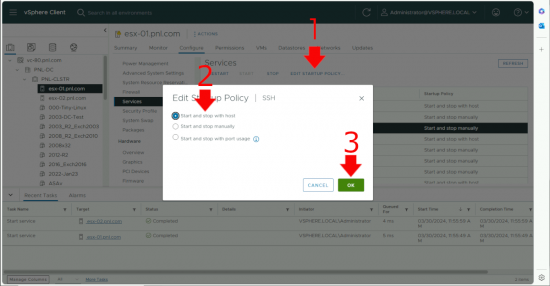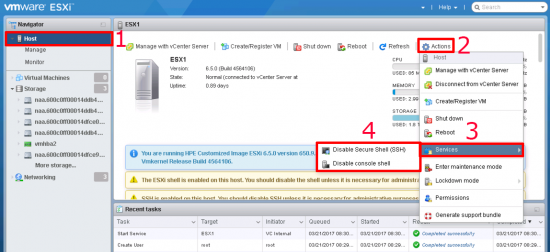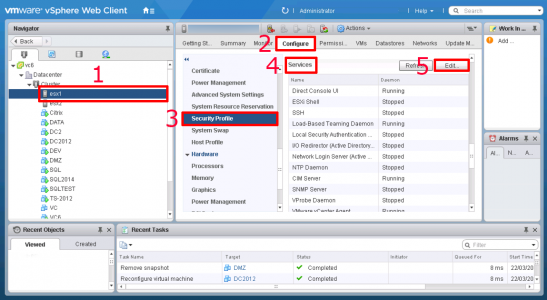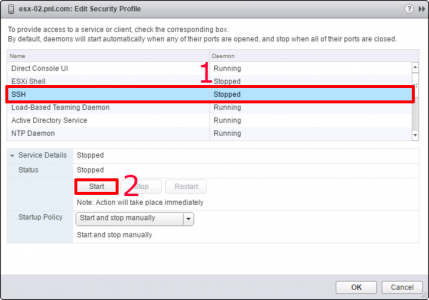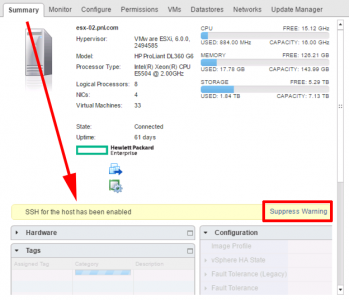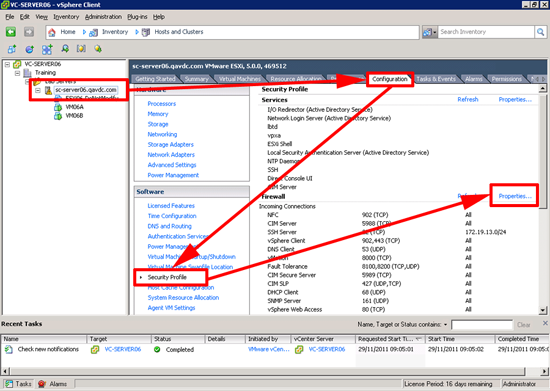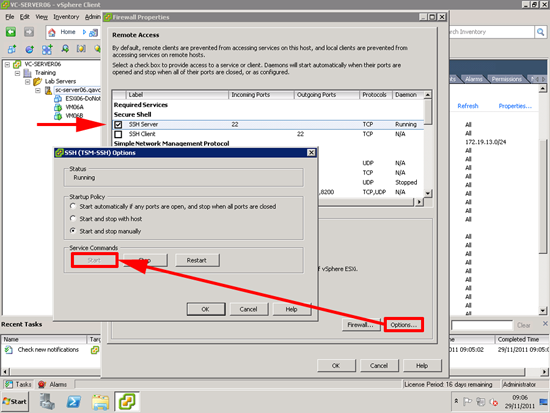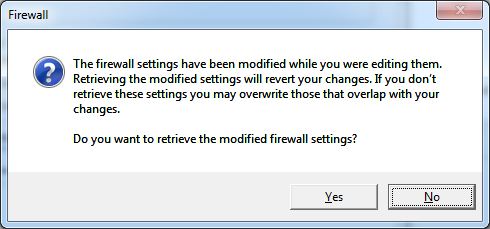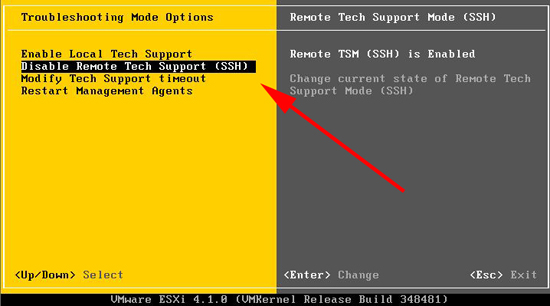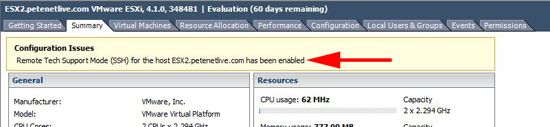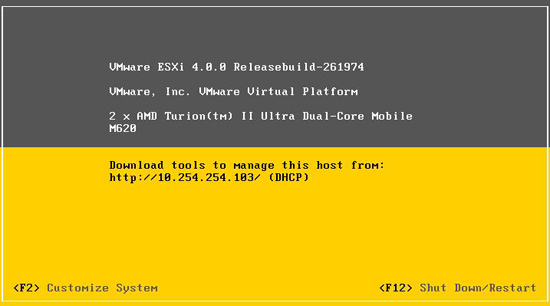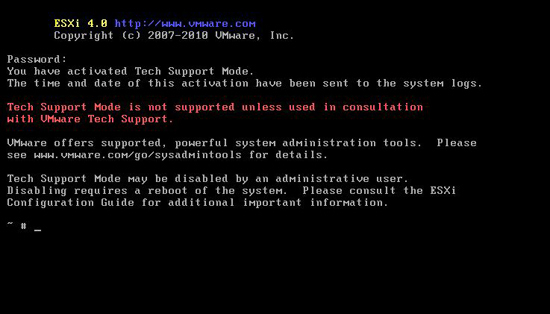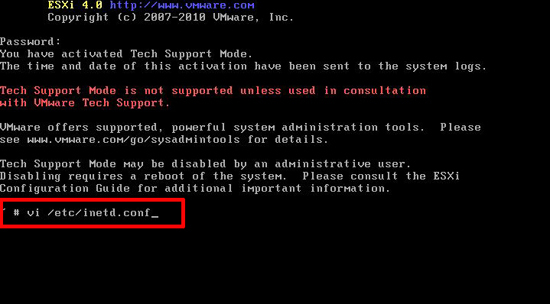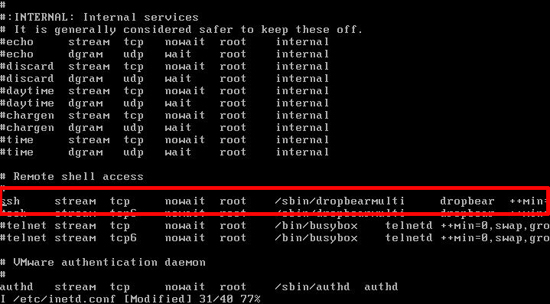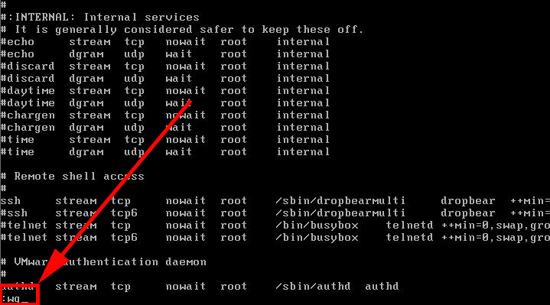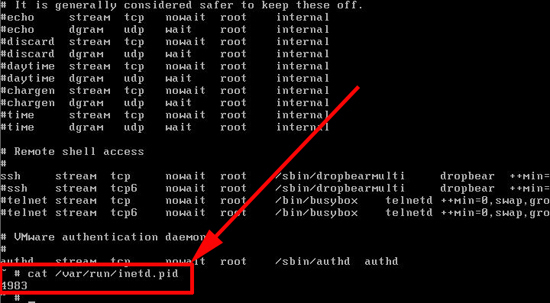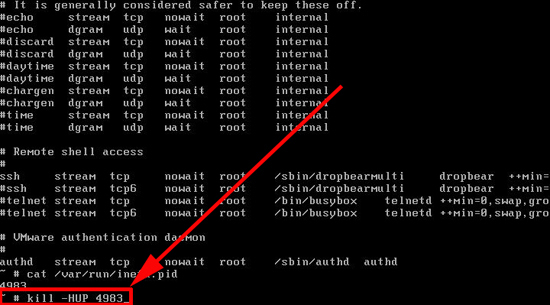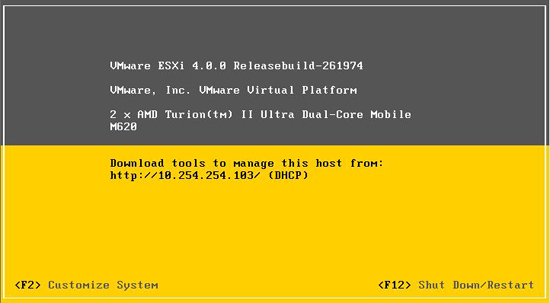VMware Enable SSH KB ID 0000299
Problem
Should you wish to get SSH (remote secure console) access to your ESX hosts, you need to do the following.
Solution
VMware Enable SSH ESX 8.0
Directly on an ESX Host: If you have a stand-alone ESX Server running version 8.x, Log in via the web console > Select ‘Host’ > Actions > Services > Enable Secure Shell (SSH).
Via vSphere/vCenter: If you want to enable SSH on an ESX host through the vCenter Web client then, from the ‘hosts and datacentres’ view > Select the Host > Configure > Services > Locate SSH > Start.
Enable SSH Permanently: Some people don’t want this enabled for security reasons, and in production that makes sense, but on my test network I always have SSH enabled. from the same screen as above with SSH selected > Edit Start-up Policy > Select ‘Start an stop with host” > OK.
VMware Enable SSH 6.5
If you have a stand-alone ESX Server running version 6.5, it’s a lot easier to enable ESX access. Select ‘Host’ > Actions > Service > Enable Secure Shell (SSH). Note: You can also enable the direct console access here.
If you want to enable SSH on an ESX host through the vCenter Web client then, from the ‘hosts and datacenters’ view > Select the Host > Configure > Security Profile > Scroll down to ‘Services’ > Edit.
Locate ‘SSH > Start > OK.
Once enabled you will see the following warning on the hosts summary page, however, in version 6.5 you can suppress this error.
VMware Enable SSH ESX 5
ESX 5 has a built in firewall, which can have SSH opened in the VI clients, or just as with version 4.1.0 you can enable SSH Locally from the console from troubleshooting options.
Enable Remotely
1. Log into the host with the VI client > Select the host > Configuration > Security Profile > Properties.
2. Locate SSH Server > Tick it > Options > You can either manually start it or set it to start automatically.
3. You will see the following warning to “retrieve” the firewall settings (because you have just changed them) > Select Yes.
Note: Having it running will still cause the “Configuration Issues – SSH for the host has been enabled” nag screen on the summary tab of the host.
VMware Enable SSH ESX 4.0.1
Starting with version 4.0.1 you can enable SSH access from the server console.
1. Go to the normal ESX console > Press F2 > Log in >Troubleshooting Options.
2. Select “Enable Remote Tech support” toggle on and off with {enter} if you want to SSH in the server remotely using PuTTy for example > If you want to log on directly at the console choose “Enable Local Tech Support”.
3. Note: Having it running will still cause the “Configuration Issues – Remote Tech support Mode (SSH) for the host {hostname} has been enabled” nag screen on the summary tab of the host.
Grant SSH Access to ESX 4.0.0 and earlier
1. Go to the normal ESXi console.
2. Press ALT+F1 > the screen will change > Type unsupported {enter} > Note: Nothing will appear on the screen till you hit {enter} > Type in the root password and press {enter}.
3. You now need to edit a config file, the only editor we have is vi (sorry) issue the following command,
4. The vi editor will open the file, use the arrow keys to move down to the line that says,
Press I on the keyboard (that puts the vi editor into insert mode) and delete the hash “#” mark from the beginning of the line.
5 Then, to save the changes press {Esc} > type in :wq {Enter} (that’s write the changes and quit if you’re interested).
6. Enter the following command.
cat /var/run/inetd.pid
It will provide you with a number, (in the example below its 4983, yours will be different).
7. Issue the following command.
kill -HUP {the number you got from above}
8. To get back to the usual ESXi screen and exit command line press ALT+F2.
9. You can now connect with an SSH client like Putty.
Related Articles, References, Credits, or External Links
Original Article written: 07/12/11
ESX4 – Grant Root User SSH Access
Thanks to Dave Corrasa for the feedback.