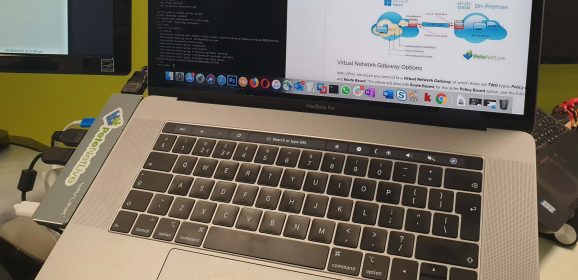The uploaded file exceeds the upload_max_filesize directive in php.ini
upload_max_filesize KB ID 0001125 Problem When attempting to upload a file to your website, (in my case from within WordPress). You see this error. Solution: upload_max_filesize Update: 27-05-25: This started plaguing me again recently, and despite me searching all over for php.ini files I could NOT fix it, turns out there was a typo in the php.ini file that was stopping the whole file from loading properly. I uploaded the php.ini...
Ads.txt Broken (https://linkprotect)
Ads.txt Broken KB ID 0001811 Problem Here at PNL we had a problem with the sites ads.txt file recently. My ad vendor was telling me that it was being corrupted and my host was adding links that looked like I was behind a Barracuda. As I build the server from the ground up I knew this NOT to be the case. Solution: Ads.txt Broken The first thing I did was check the file I uploaded (from my LAPTOP before it was uploaded) and… Which...
Adsense Alternative?
KB ID 0001746 Way back in 2004 when PeteNetLive started, I didn’t even consider monetisation of the site, it was simply a place for me to store my personal scribblings about problems I’d faced in support. But as it grew and it had to move from a second hand PC under my desk, to a dedicated server, then a rented VPS. The cost began to raise. Back then there were a few ‘ad agencies’ but unless you were getting a...
Free Certificate for IIS with Let’s Encrypt
KB ID 0001736 Problem I’ve been aware of Let’s Encrypt for a while, they are a non profit Certification Authority, who will provide you with a free certificate, and you can use them for most things you want to secure with a digital certificate. The only reason I’ve never used them in the past is, their certificates have a short (3 month) lifespan, and I see enough things breaking when people forget to renew 12 month...
Adsense: ‘We’ve detected an error on your IAB TC string’
KB ID 0001709 Problem A couple of weeks ago I logged into Adsense and saw this; ‘We’ve detected an error on your IAB TC string on one or more of your sites or apps. These errors may affect your ability to serve ads to European users. A detailed report is available for you on the EU user consent page’. Solution Well all of that made no sense to me, so I downloaded the report, which is a spreadsheet and it looked like...
NGINX: Redirect HTTP to HTTPS
KB ID 0001617 Problem Rather by accident I discovered this was not working on the site. I know it used to work, but when the old certificate expired last year I was on holiday in The States, and had a panic trying to disable https, (to keep the site up until I got back and bought a new cert). So I’m guessing its been broken since then. Solution I spent about two days looking at forums about how to do this, and every time I...
WordPress: Inserting ‘Anchor’ Links (Internal Hyperlinks)
KB ID 0001362 Problem Back when I did the website in Dreamweaver, this was a simple task, there was an ‘insert anchor’ button*. If you have a long webpages and you want your readers to be able to ‘navigate’ around it using hyperlinks, then ‘anchors’ are for you. *In WordPress there is still a GUI option, on the insert menu, so you can still ‘insert anchor’ (see below). What’s an...
Microsoft IIS – Stop Getting Indexed By Search Engines
KB ID 0001352 Problem If you have a publicly facing website, and you DON’T want it indexed by the major search engines, then this is the post for you. Why would you want this? Well you might have a development server that you don’t want appearing in peoples search results, or you might be hosting files and folders you want publicly available, but again you don’t want those files and folders showing in peoples...
WordPress – HTTP Error
KB ID 0001335 Problem Quite a few times after I rebuilt my server, (and WordPress site), I saw the following when uploading images etc. HTTP Error Solution I was quite sure everything was setup OK, I had set the max file upload limits set, but it turns out I needed to add a ‘memory limit’ in my wp-config.php file before the error ceased. For completeness I’ll include the other usual suspects, in case yours is setup...
Nginx Error – 413 Request Entity Too Large
KB ID 0001325 Problem A few weeks ago I did a series on setting up a new WordPress site, shortly after I had some problems uploading my caching plugin (wp-rocket). This was the error I got; 413 Request Entity Too Large nginx/1.10.3 (Ubuntu) Anyway, I fixed the error, and a few days later I got an email from someone with the same problem, so I thought this time I would document the fix. Solution Note: I’m going to raise the...