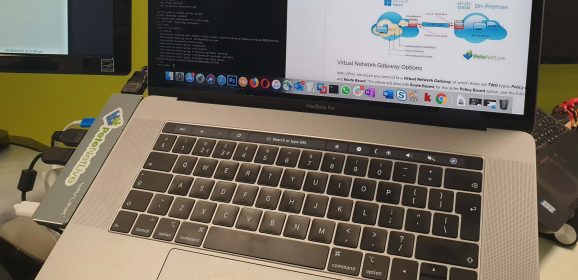Teams for Mac Spellcheck Not Working
Teams for Mac Spellcheck Not Working KB ID 0001842 Problem I’m running Teams for Mac (Microsoft Teams Classic) and this has happened a couple of times now. My spelling is terrible, so I tend to just type furiously and then go back and fix my spelling mistakes. As with all ‘office based’ application it helpfully underlined all the typos in red, then USUALLY I can right click and correct them. Each time it breaks I can see...
MS Teams Notifications Missing (macOS)
Teams Notifications KB ID 0001803 Problem I’ve put up with this for a while, my business pretty much runs on Teams now, so when theres no notification badges on the Teams icon (in the Dock), my response times can be ‘not great’. In fact, usually I get my head down into a job, and check Teams just to see a ‘ton’ of messages that need my input. (Some might think that’s a good way to work,) but when...
Completely Remove Teams From macOS
Remove Teams KB ID 0001789 Problem I started to notice the performance in my Microsoft Teams was getting ‘very sketchy’, this week while in the office a colleague on the same teams call as myself told me my speech in the call was lagging about 10 seconds behind my actual speech! So I thought I’d remove and reinstall MS Teams, Uninstalling the application is simple as peas! But I wanted to remove EVERYTHING to give...
macOS: FaceTime HD Camera Not Working In Microsoft Teams?
KB ID 0001671 Problem My firm are in the middle of moving from Skype to Teams, so more and more online meetings are being done with Teams. I have had some problems trying to get my camera to work? Solution Firstly you need to ‘Allow’ Teams to use the camera; Click the ‘Apple’ icon > System preferences > Security and privacy > Privacy > Camera > Tick to enable ‘Microsoft Teams’ (Note:...
Microsoft Teams: Custom Background Images
KB ID 0001669 Problem With the current lockdown and everyone working from home, I’m using Teams a lot. I use one of the images that I use here at PNL as one of the background images that ‘appear’ behind me when I’m using the webcam in Teams. I was asked today how I did that, so I thought I’d write it up here. Solution I’m using Teams on my MacBook but the procedure it pretty much the same in...