KB ID 0001669
Problem
With the current lockdown and everyone working from home, I’m using Teams a lot. I use one of the images that I use here at PNL as one of the background images that ‘appear’ behind me when I’m using the webcam in Teams. I was asked today how I did that, so I thought I’d write it up here.
Solution
I’m using Teams on my MacBook but the procedure it pretty much the same in Windows, if you can’t see the options I’m mentioning, you might want to simply update your copy of Microsoft Teams.
Firstly: You need to actually be in a call before you can change your background! On your options bar, (if you cant see it, click on the Teams window). Click the elippses (3 dots) and select ‘Show Background Effects‘.
You can then simply select one of the Microsoft Included backgrounds, and apply them, (theres a long list scroll down!)
Adding Your Own Custom Image To Teams Backgrounds
This is pretty easy, but you will find that the image will be ‘flipped horizontally’ when other users see it like so;
So if it’s a landscape or an office backdrop that’s probably not going to bother you, but if you have text on the image, it will be back to front, or like me it just makes your OCD itch! Then simply use your favourite graphics editing software to flip the image before you put it in the correct folder.
Where to Save your Teams Custom Backgrounds
For macOS: In finder > Go > Got to Folder > ~/Library/Application Support/Microsoft/Teams/Backgrounds/Uploads
For Windows Clients: In Windows explorer > %AppData%\Microsoft\Teams\Backgrounds\Uploads
Don’t forget to restart Teams before they will appear.
Related Articles, References, Credits, or External Links
NA

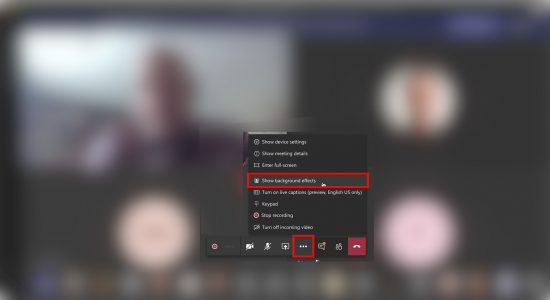
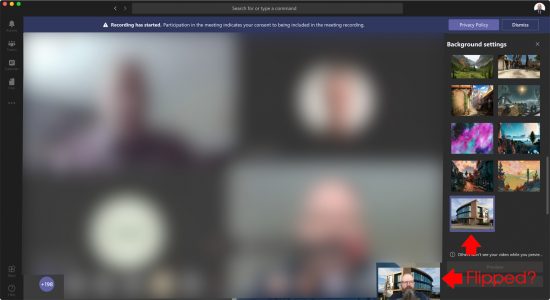
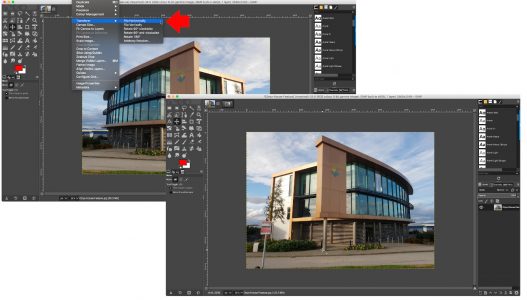
30/09/2020
Hi Pete,
This article saved my night.
Thank you so much 🙂