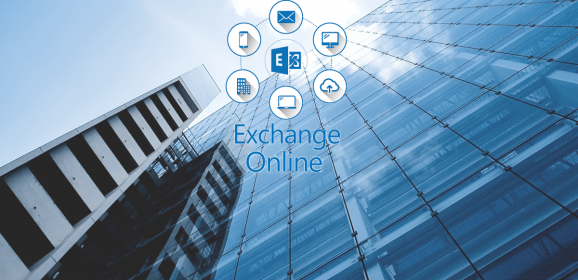Exchange Online – Increase Mailbox Size
Increase Mailbox Size KB ID 0001913 Problem If you want to Increase Mailbox Size for your online Microsoft email, then these are the storage limits (at time of writing). Microsoft Office 365 Plan Exchange Online Plan Mailbox Size Online Archive Size Microsoft 365 Business Basic Plan 1 50GB 50GB Microsoft 365 Business Standard Plan 1 50GB 50GB Microsoft 365 Business Premium Plan 1 50GB 1.5TB Office 365 F3 Kiosk 2GB Add-on Office 365...
There Is No Editor Registered To Handle This Attribute Type
KB ID 0001837 Problem If you attempt to edit the authOrig attribute of a mail enabled group using ADSIedit you will get the following error. There is no editor registered to handle this attribute type. Why would you be doing this? This is done when you want to restrict who can email a group. Solution If you are running either on-premises Microsoft Exchange (or are running in Hybrid Exchange mode, and have retained an Exchange server...
PowerShell to Exchange Online
PowerShell to Exchange Online KB ID 0001814 Problem While attempting to PowerShell to Exchange Online today, I tried to do this by using my usual method, and repeatedly got this error. New-PSSession : [outlook.office365.com] Connecting to remote server outlook.office365.com failed with the following error message : Access is denied. For more information, see the about_Remote_Troubleshooting Help topic. At line:1 char:12 + $Session =...
Group Won’t Accept Mail From ‘Outside’
KB ID 0001771 Problem Exchange has been this way for a long time here’s me explaining this very problem with older versions of Exchange. If you create a ‘Group’, be that a Distribution Group, or a ‘Microsoft 365′ Group, the default setting is to NOT ALLOW mail from anyone outside your organisation. If you attempt to send mail to that group you will see errors like these; Errors; 550 5.7.133...
No Mail Flow On-Premises To/From Office 365
KB ID 0001631 Problem I upgraded my On-Premises Hybrid Exchange server recently, from Exchange 2016 to Exchange 2019. I remembered to add the new server onto the Office 365 send connector, but there was no mail flow between an on premises mailbox and an office365 mailbox? Solution This happens because, (even if you are using the same certificate on the new and old servers) the certificate that is used for TLS security between your...
Office 365 Retention Policies
KB ID 0001620 Problem Most things in Office 365 operate on a 30 day retention principle, but what if you are governed by restrictions that require you to retain your data for 5 years or 7 years in some cases? We have had Retention policies in Exchange for years, and I knew you could create a policy in exchange online, but what about OneDrive or SharePoint data? Well with O365 you can specify a ‘top level’ retention policy...
Exchange Exporting Mailboxes to PST Files
KB ID 0001360 Problem Applicable To: This procedure works on all versions of Exchange Newer than Exchange 2010 SP1 (update rollup 8). If your Exchange server is OLDER than that you will need to use the following link; Exchange 2007 / 2010 (Pre SP1)- Export Mailbox’s to PST files The following procedure exports a user mailbox to a PST file on a network share. Solution Note: Not Even ‘Exchange Organisation Administrators”...
Hybrid Exchange: ‘Mailbox Delegation’ Missing?
KB ID 0001607 Problem This was asked on EE this morning, if you are on a Hybrid Exchange environment then you cannot allocate Mailbox Delegation to an Office365 mailbox; However you can add ‘Mailbox Delegation’ to a ‘local mailbox’. This is completely normal behaviour, to allocate mailbox delegation permissions to your Office 365 mailboxes, you need to use PowerShell. Managing Mailbox Delegation Permissions in...
Exchange: ‘Can’t find the Organizational Unit that you specified’
KB ID 0001561 Problem I’ve not actually seen this myself, but it was asked on a forum, and I managed to replicate it on the bench. When working on a user or mailbox in Exchange you may see the following error; Error Can’t find the organisational unit that you specified, Make sure that you have typed the OU’s identity correctly Solution This happens because you have a ‘Slash’ ‘/’in the...
Office 365: Stop One User Sending Attachments
KB ID 0001544 Problem If you have one, (or more) users and you want to BLOCK those users from sending ANY email attachments, here’s how to do it; Solution Log into your Office 365 tenancy with administrative access > Admin > Admin Centers > Exchange Admin > Mail Flow > Rules > Add > Filter Message By Size. Name: Give it a sensible name. Apply This Rule If: The message size is greater than or equal to = 1.00...