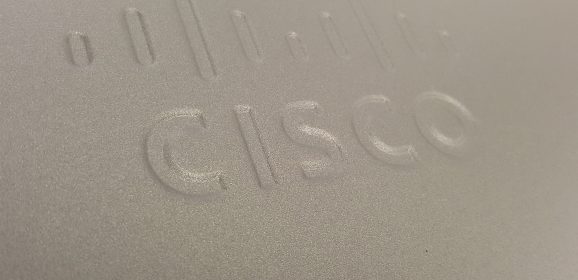%Error copying system:/running-config
%Error copying system KB ID 0000987 Problem I love GNS3, it is a brilliant piece of software, I use it for bench testing and proof of concept work. Yes is can be a bit clunky sometimes, but it’s FREE! I had a project open with about four ASA’s on it, and it would not save the config on just one of them. HostName(config)# copy running-config startup-config Source filename [running-config]? Cryptochecksum: fdf42190 76959bba...
ENE-NG and GNS3 – Speed and Duplex Mismatch
Duplex Mismatch KB ID 0000983 Problem I don’t know why this happens sometimes with GNS3, and EVE-NG but occasionally I will get a connection between two devices that constantly complains. %CDP-4-DUPLEX_MISMATCH: duplex mismatch discovered on {interface-name} (not half duplex), with {host-name} {interface-name} (half duplex). For the uninitiated, a speed/duplex mismatch, usually happens when both ends of the link are set...
Connecting GNS3 to VMware Workstation
GNS3 to VMware KB ID 0000996 Problem A while back I got an email “Here is a suggestion for an article. ‘How to link GNS3 with VMware Workstation'”. Sorry it’s taken me so long to get round to it, here you go Daniel Newton. Solution: GNS3 to VMware Before we start I’m assuming you have installed VMware Workstation, and you’ve installed and configured GNS3. 1. Launch VMware Workstation > Edit >...
Mac OSX – GNS3 Connecting To the Internet
KB ID 0001170 Problem I have a love hate relationship with GNS3, I appreciate it’s brilliant, (when it works). I also appreciate that it’s free, and people put a lot of effort into its development for very little reward. But when I try to do simple things, like connect my projects/labs to the internet and it’s massively overcomplicated I get pretty exasperated. With Windows this is easy, (I’ve probably blogged...
GNS3 Update – Could Not Find a VM Named ‘GNS3 VM’
KB ID 0001160 Problem GNS3 had nagged me the last few times I tried to use it about upgrading, so I downloaded and installed the update and it stopped here; Could not find a VM named ‘GNS3 VM’ is it imported in VMware or Virtualbox I use both VMware Fusion and Virtualbox. But Virtualbox looks after all the VM’s I use in GNS3. Either way I did not know what I was looking for, and the download (and application folder)...
Route Summarisation with EIGRP
KB ID 0001149 Problem I’ve already written a post that lets you calculate a route summarisation. So now you have a method of advertising your routes more efficiently, what do you do with it? Well I’m at the EIGRP point in my studies so here’s how to implement it with EIGRP. To demonstrate I’ve built the above network on GNS3, there is a loopback interface on the routers for each of those networks. Solution...
GNS3 – Initial Setup, Adding Routers, Hosts, and ASA Firewalls
KB ID 0000927 NOTE: THIS ARTICLE IS FOR THE OLD VERSION OF GNS3 GO HERE FOR THE NEW ONE Problem I dip into GNS3 every so often, (depending on what I’m working on). And each time I install it, I spend just as long remembering how to set it up, as I do using it! So, if for no other reason than I can use this page as a reference in future, here’s how to get it up and running. Solution Note: At time of writing he latest...
GNS3 – Initial Setup, Adding Routers, Hosts, and ASA Firewalls
KB ID 0001079 Problem I dip into GNS3 every so often, (depending on what I’m working on). And each time I install it, I spend just as long remembering how to set it up, as I do using it! So, if for no other reason than I can use this page as a reference in future, here’s how to get it up and running.</p? Solution Note: At time of writing the latest version is 1.3.6</p? 1. Download GNS3, I usually accept all the...
GNS3 – Assign an IP Address to Linux Microcore QEMU Guest
KB ID 0000932 Problem The whole point of having these guest machines is for testing communications, putting an IP address on them so you can ping things, is a pretty basic step. Solution 1. Console in, and execute the following commands, obviously change the IP addresses to the ones you require. sudo su ifconfig eth0 10.10.10.10 netmask 255.0.0.0 up route add ip default gw 10.10.10.1 route add default gw 10.10.10.1 Related Articles,...
GNS3 – Routers Lose their Certificates When Restarted
KB ID 0000955 Problem I was doing some work with PKI and routers today, and after spending ages enrolling all my routers for certificates, I thought I’d save my hard work and return to it later. When I started the project up again, I was less than happy all the devices certificates had ‘Disappeared’! Solution This is default behavior, to change this select Edit > Preferences > Dynamips > Locate...