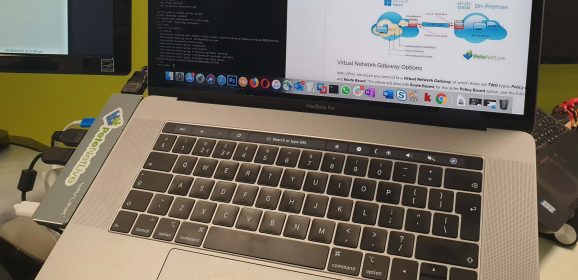Camtasia Recording Quit Unexpectedly
Recording Quit Unexpectedly KB ID 0001864 Problem I use Camtasia every so often, both for sending screencasts to colleagues, and for making videos for my YouTube channel. Camtasia and Snagit are one of the few pieces of software I gladly pay for. After a recent update though every time I wanted to capture a recording, this happened. Recording Quit Unexpectedly Camtasia is unable to recover the recording. Solution: Recording Quit...
How To Open KMZ Files
KB ID 0001765 Problem Occasionally I get KMZ files sent to me, (usually from Telcos that are showing me the routes of comms circuits). Basically a KMZ file is a ‘Compressed Map File’. If you need to open KMZ files, then it’s simpler than you think. Open KMZ Files These files can be opened with Google Earth Pro, (it’s a free download and install). There you go. Related Articles, References, Credits, or External...
Running Dropbox On Windows Server
KB ID 0001489 Problem If you are here, you have probably already found out that Dropbox is not supported on Windows Server platforms. You can install it and set it up happily but it stops working and needs to be relaunched all the time (manually). I love dropbox! So much I actually pay for it! I run it on my management server and its handy for copying file up into my test network, so I can appreciate how annoying it is having to...
Why Do You Need Anti-Phishing Software?
KB ID 0001491 Written By: Joseph Gojo Cruz The basic steps you use in protecting your computer, such as an antivirus program, are important in avoiding phishing scams. Additional security measures include reviewing SSL certificates, building a firewall, and implementing an anti-phishing software. An anti-phishing software helps you test your employees on how they will react when there’s a phishing attack. In using an anti-phishing...
EVE-NG (VMware) Connecting to the Internet
KB ID 0001432 Problem I did an article a while back on doing this with UNL, so I thought I’d revisit it today for EVE-NG. I really like EVE-NG, for proof of concept work, testing, and just learning new products I cant think of any product better. But what if you want to connect your labs to the outside world? Solution In all honesty a lot of this article you can skip, I’m just showing you what’s going on down at the...
Audacity: ‘Click Track’ Missing?
KB ID 0001426 Problem While attempting to generate a ‘Click Track’ in Audacity, I could not find the option? Solution There are a couple of reasons why this can happen, firstly you don’t have the ‘Nyquist’ effect enabled, (Audacity > Preferences> Effects). But that wasn’t the case for me. Open a Terminal window, and execute the following command; sudo xattr -r -d com.apple.quarantine...
Audacity – Looping Audio (Repeating Sections)
Looping Audio KB ID 0001290 Problem Those that know me, will know I’ve been struggling to learn the guitar over the last few months. Recently my teacher, (the extremely talented Mr John Robson,) gave me some tab to learn, and helpfully recorded a backing track. Now it’s only 8 bars long, and not particularly fast, but I was still struggling to keep up. 🙁 Like all practical skills I learn by good old EDIP, (Explanation...