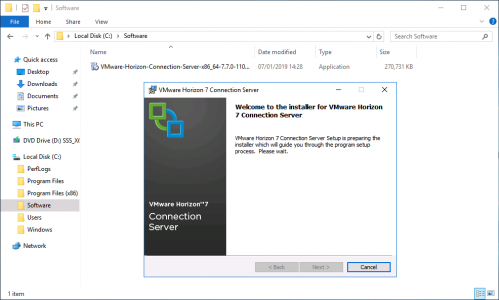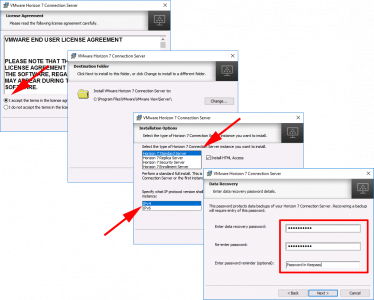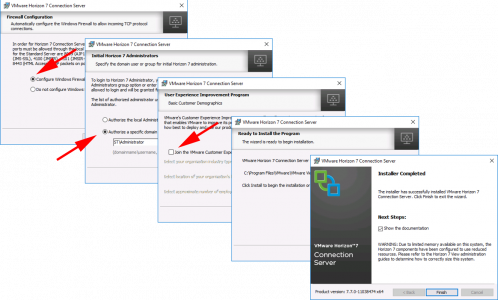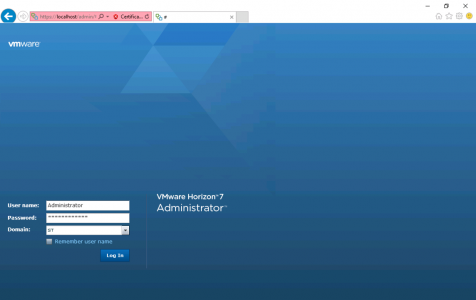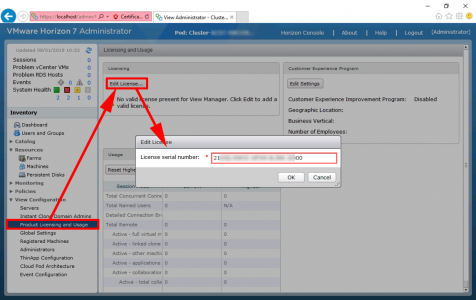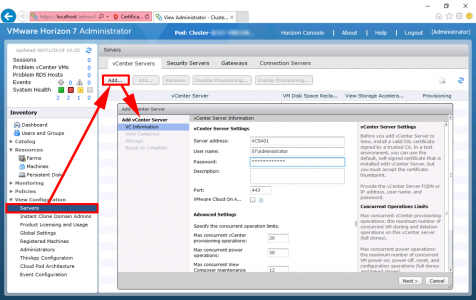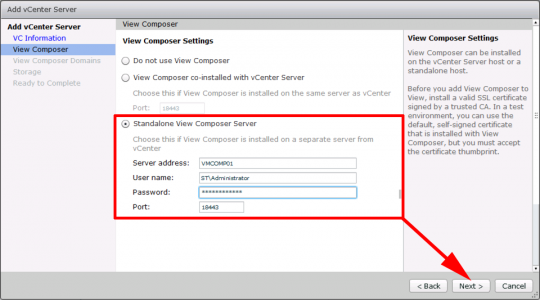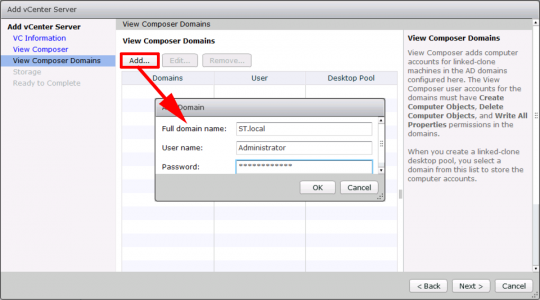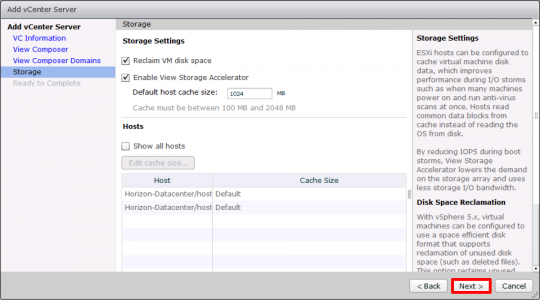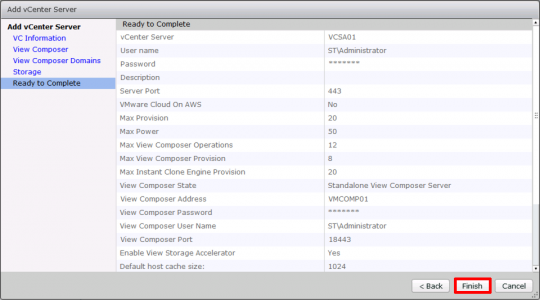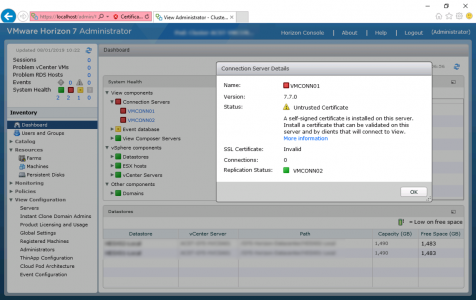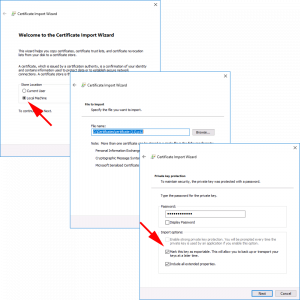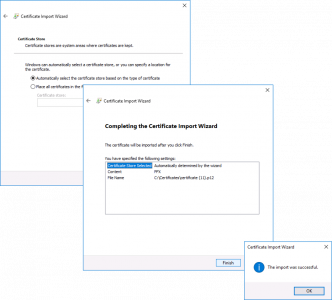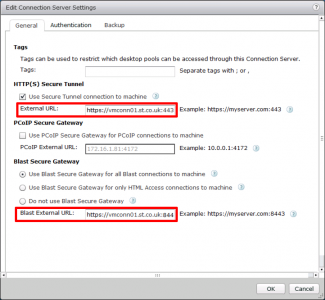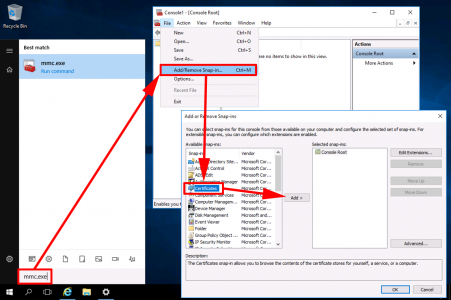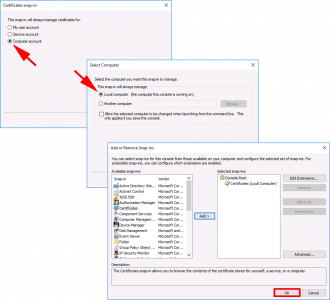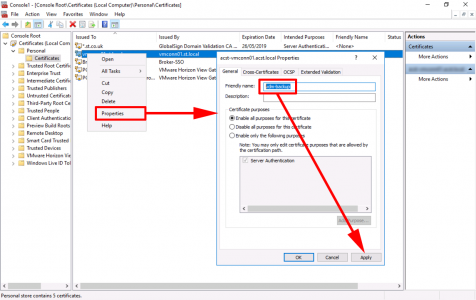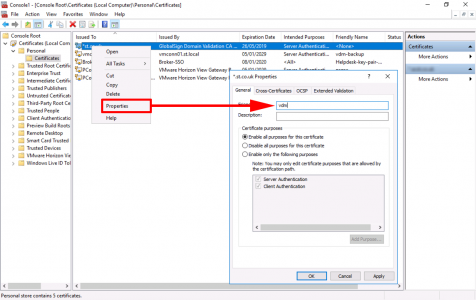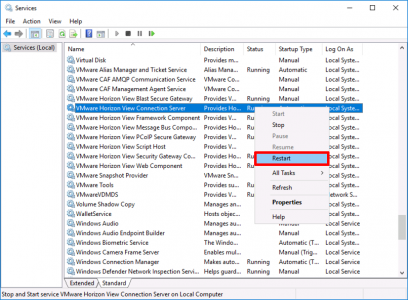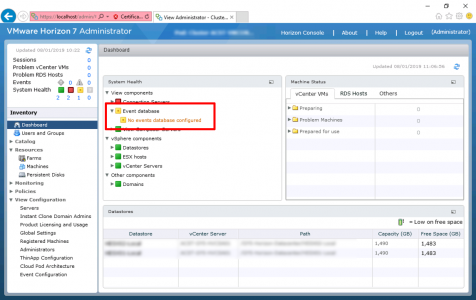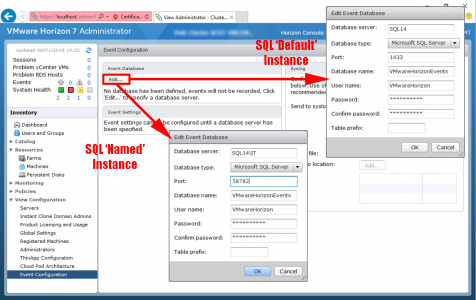KB ID 0001609
Back in part one we setup SQL and our Composer server, now we will deploy our VMware Horizon View Connection Server(s).
Install VMware Horizon View Connection Server
On a domain joined Windows server, download and launch the Connection Server installer.
Accept the EULA > Next > Acept or change the install location > Next > Select Horizon ‘Standard’ Server > Next > Set a data recovery password > Next.
Select configure the Windows Firewall > Next > Type in a domain account, (I typically use the domain administrator, you may wish to use another account > Next > Untick the UEIP > Next > Next > Finish.
Deploying Additional Horizon Connection Servers
Repeat the install on any additional connection servers BUT this time choose Horizon Replica Server, and specify your first connection server as the ‘Source Server’.
Note: I don’t Deploy Horizon Security Servers any more, it’s much easier to deploy a UAG.
VMware Unified Access Gateway: Horizon Deployment
To access the Horizon Administrator console you will need Flash, this is not normally enabled on Windows Server. To enable it follow this article.
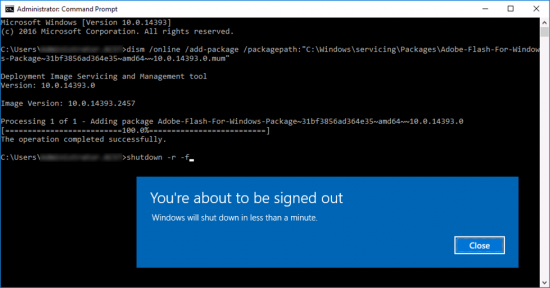
You can now login to Horizon Administrator.
Configuring VMware Horizon Connection Server(s)
First you need to enter your Horizon Licence > View Configuration > Product Licensing and Usage > Edit Licence > Paste yours in > OK.
Vire Configuration > Servers. >vCenter Servers > Add > Type in your vCenter details > Next.
If using Horizon Composer, enter the server details > Next.
Add in your domain details > OK > Next.
Accept the defaults > Next.
Finish.
Horizon Connection Server Certificates
Over on the main dashboard at this point you may see some certificate errors. You can either import certificates from your own CA. But Im going to use a wildcard certificate published by a public CA.
I have my wildcard certificate in PFX format, so I can simply double click it and import it like so. (Note: Remember to I port if to local machine).
Finish the import wizard.
On the connection server settings you will need to change the URLs to match your certificate. (Note: You will disable this later, if you are also deploying UAG appliances).
Now to swap to the newly imported certificate> Start > mmc.exe > Add/Remove Snap-In > Certificates > Add.
Computer account > Local computer > OK.
Navigate to Certificates > Personal > Certificates > Locate the certificate that has the friendly name vdm and change its friendly name to vdm-backup.
Now locate your publicly signed certificate and change its friendly name to vdm.
Restart the VMware Horizon View Connection Server service to make the swap.
Configure Horizon Event Database
Back in part one we created the database for this, now we just need to enter the details.
View Configuration > Event Configuration > Edit > Enter you SQL Event Database details, as shown below, if you have a Named SQL instance it will be on a different port number.
That is your infrastructure setup. Now you simply need to create an image, and deploy that image with a pool, and grant a user entitlement to that pool. Creating an Image is quite a lengthy process, and there is always a much better and up to date guide on doing that on VMWare’s website, so I’m not going to cover it here.
Just remember to make sure you put your image in Audit mode, and always install an agent that is the same version as the connection server, and get the latest version of VMWare Tools on there as well!
Related Articles, References, Credits, or External Links
NA