KB ID 0001191
Problem
While attempting to bind a certificate to a Virtual Server on my NetScaler this happened;
Error
Certificate is not a server certificate
Solution
Before you proceed, delete the problem certificate to avoid confusion!
I had generated this certificate with Microsoft Certificate Services, and I had made a wildcard certificate like so;
Certificate Services – Create a ‘Wildcard Certificate’
Remember if you use the standard ‘Web Server’ template then this does not allow you to export the private key of a certificate, so clone your template and allow the private key to be exported, then use that cloned template to create your wildcard cert.
Open the certificate on a Windows machine > Install Certificate.
Select ‘Local Machine’ > Next.
Manually put the certificate in the ‘Personal’ container > OK > Next.
Now open an MMC console (Start > Run > mmc {enter}) File > Add Remove Snap-in > Certificates > Select ‘Local Computer’ > Open Personal > Certificates > Locate your cert > All Tasks > Export.
Note: Make sure there is a small key icon over the cert, if not create a new one or follow this article.
Yes ‘Export the private key’, (if you don’t see this page, then you have done something wrong).
Export as PKCS 12 (PFX) > Next.
Set a password, (you will need this in a minute, so don’t forget it) > Next.
Save the exported cert with a pfx extension > Next.
OK
Now EXPORT THE CERT AGAIN, this time you DO NOT want to export the private key. This time you want to export it as Base 64 (CER) > Follow the wizard and save it in the same location as the PFX file you exported earlier.
So now you should have two exported certificates like this;
Log into the NetScaler > Configuration > Traffic Management > SSL > Import PKCS#12.
Set the Output Name file to have a .key extension and call it something sensible > Browse to your PFX file > Enter the import password > set a PEM Passphrase, (set it the same as the export password for simplicity) > OK.
Now navigate to Configuration > Traffic Management > SSL > Certificates > Add.
Again give it a sensible name that you can identify like the FQDN, call it certificate and you will have problems down the line when you have loads of certificates! For ‘Certificate File Name’ browse to the .CER file you exported earlier. For ‘Key File Name’ browse the appliance and select the .KEY file you created above. Type in the PEM password > Install.
You can now assign this certificate without error.
Related Articles, References, Credits, or External Links
NA

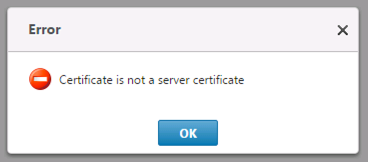
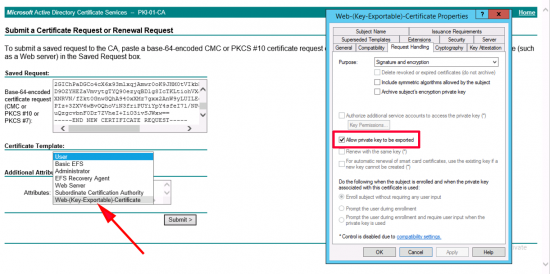
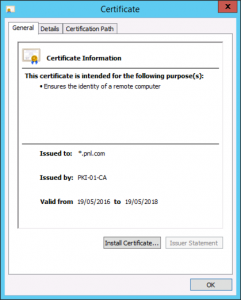
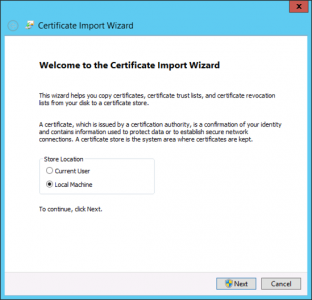
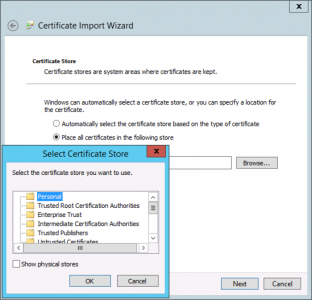
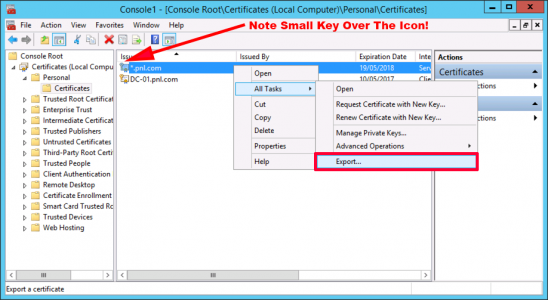
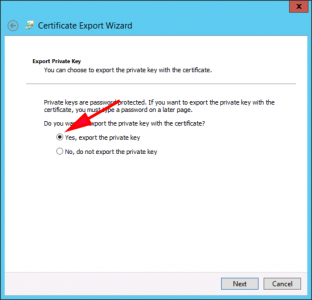
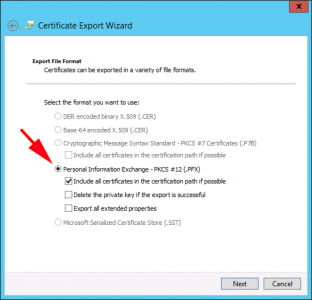
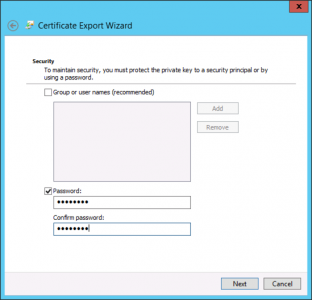
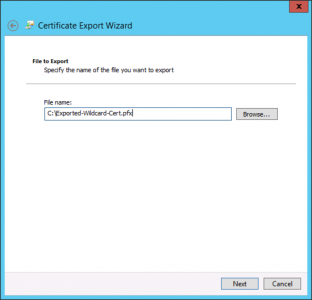
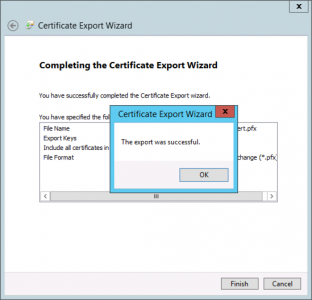
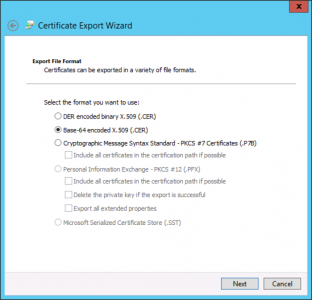
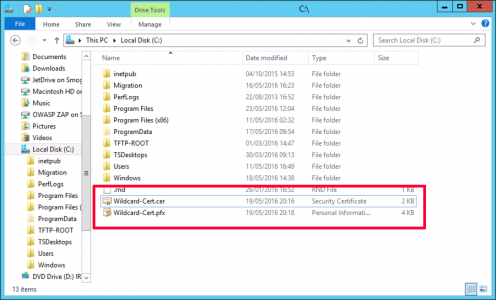
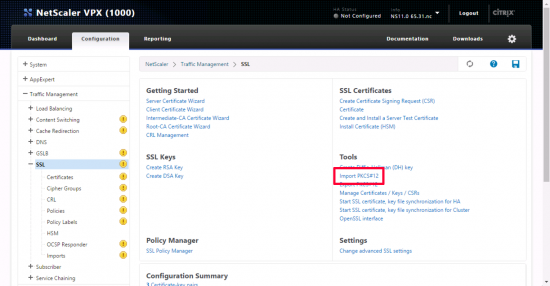
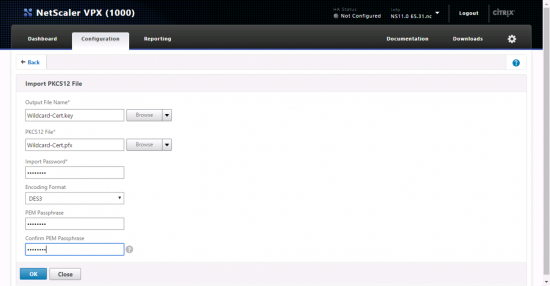
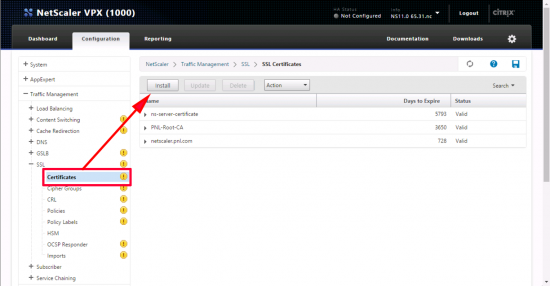
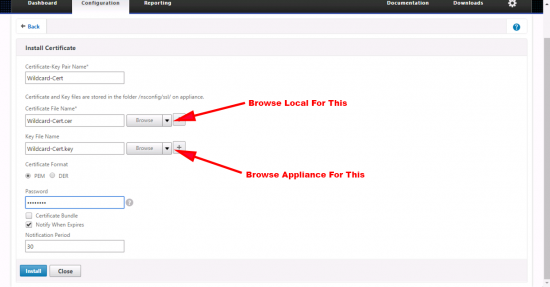
07/08/2018
Thank you!
Just what I needed!
07/01/2019
Dude- thanks. This had me in a rather awkward jam!
07/01/2019
You’re welcome buddy glad I could help 🙂
P