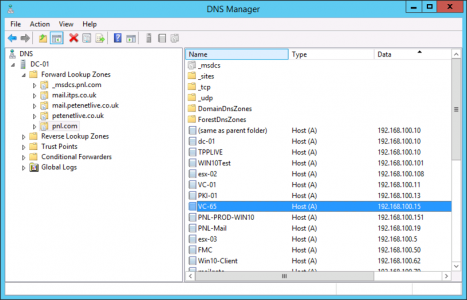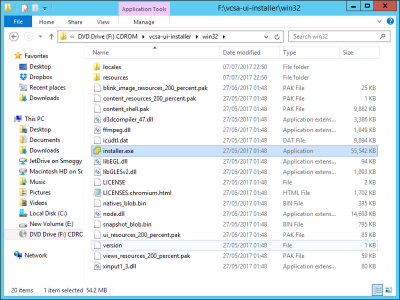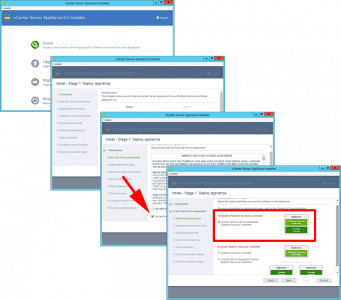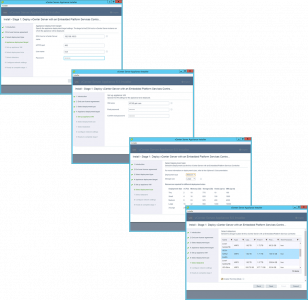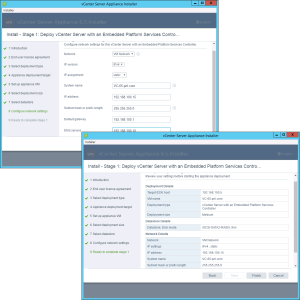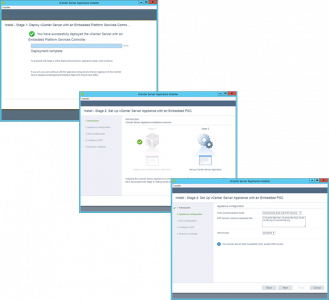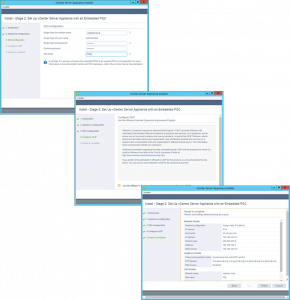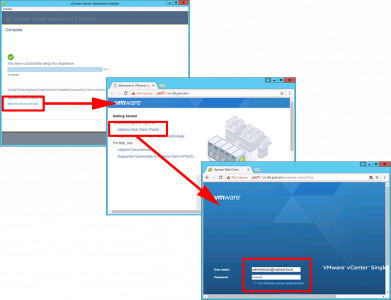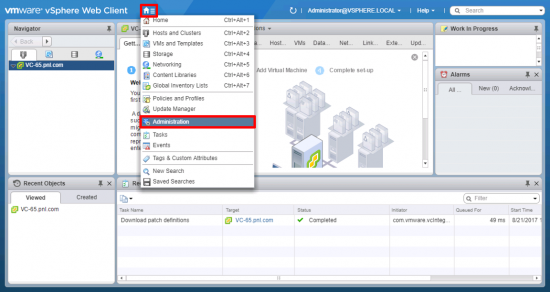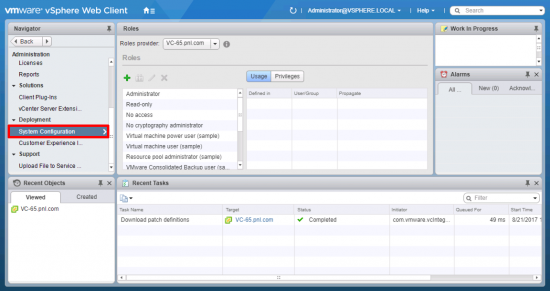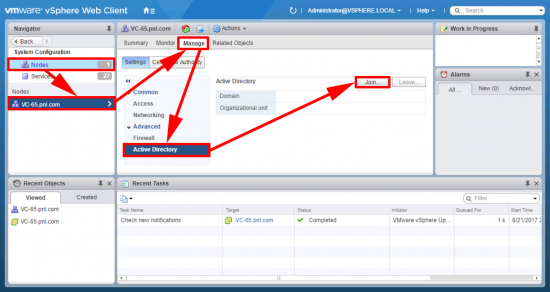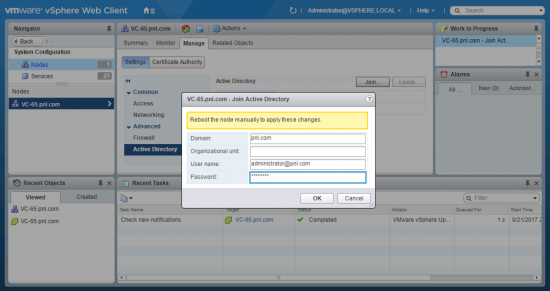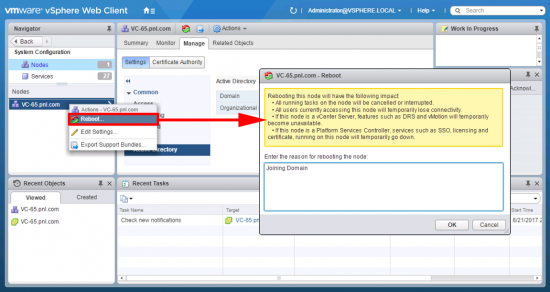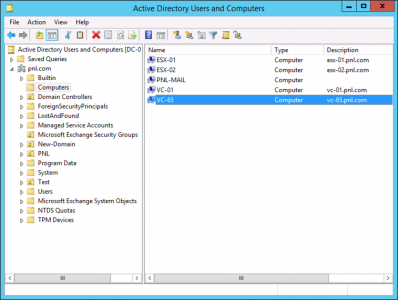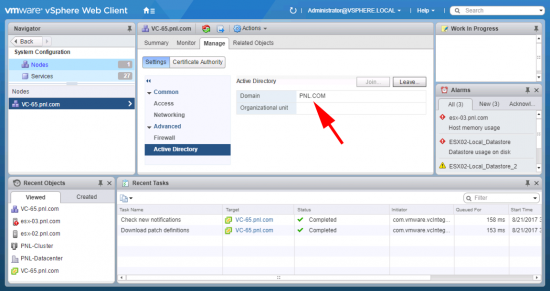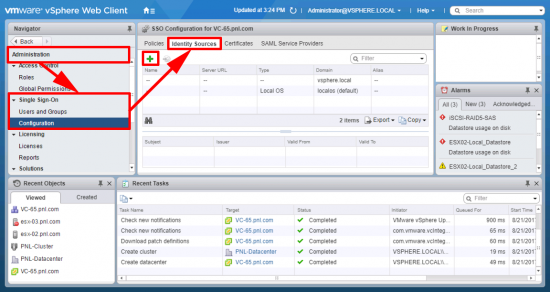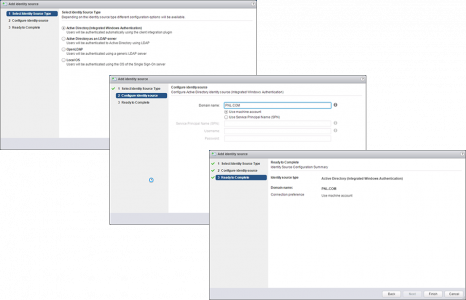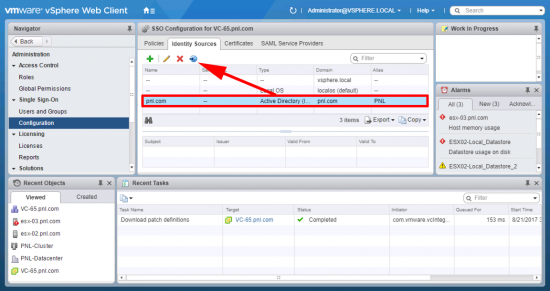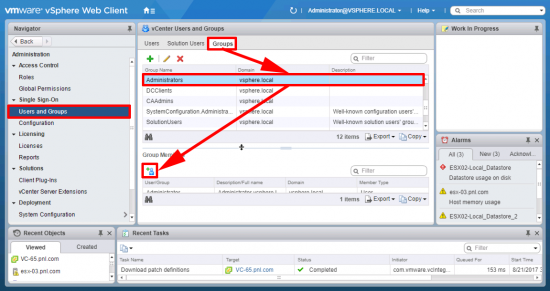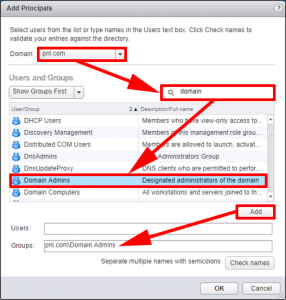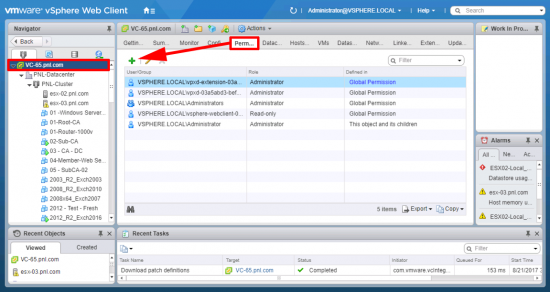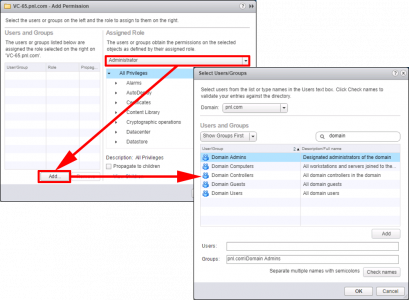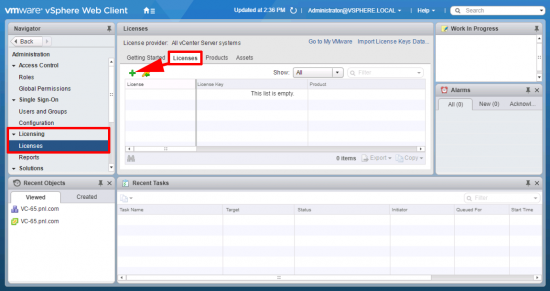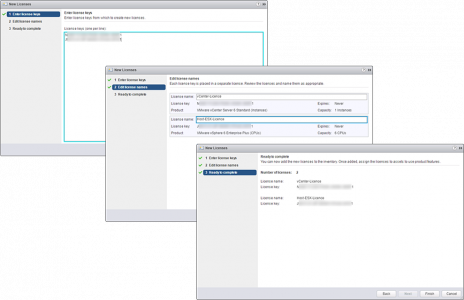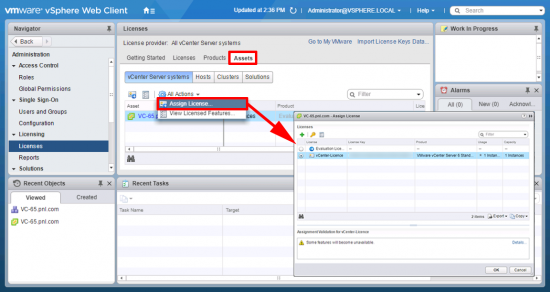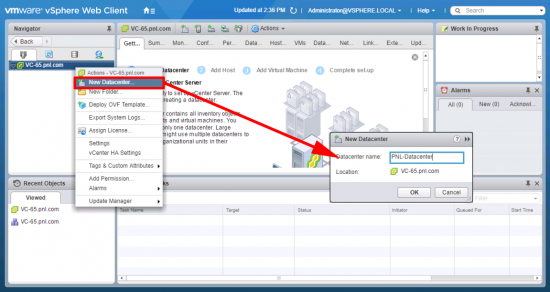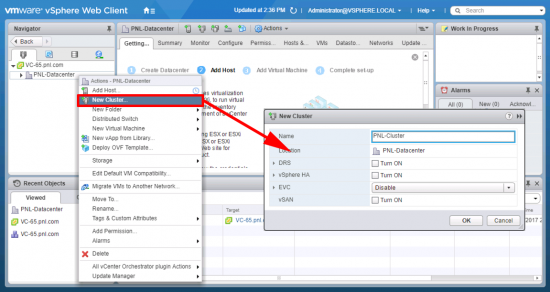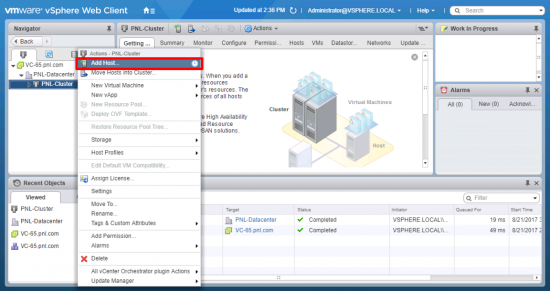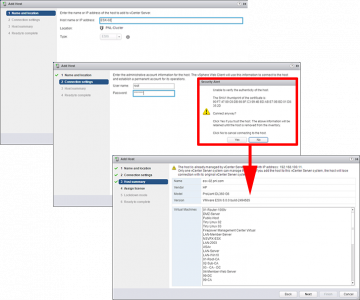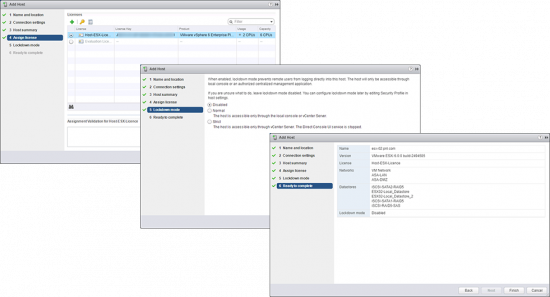KB ID 0001146
Problem
The vCenter Appliance used to be a simple to deploy from OVA, but now you need to deploy it from another machine, (and it has to be a Windows machine).
Solution
Before you attempt to deploy the appliance, ‘pre-create’ its host records in your DNS.
Download the vCenter Appliance .ISO file and mount it on your Windows machine, navigate to the vcsa-iu-installer directory, and run the installer.exe file.
Install > Next > Accept the EULA > Next > Select Embedded Platform Services Controller* > Next.
*Note: For larger environments you can install the PSC on a separate appliance, and it handles things like single sign on, provisioning and certification etc.
Enter the details for the ESX server the appliance is getting deployed on > Next > Enter the name for the VC and its root password > Next > Select the deployment type > Next > Select the storage you want to deploy to, and whether you want to use thin provisioning > Next.
Fill in the IP details for the new appliance, and its DNS settings > Next > Finish.
The appliance will deploy > When completed, you can further configure the appliance > Next > Enter your NTP settings > Next.
Set the SSO configuration* > username = administrator@vsphere.local > Password = {something complex}, (you will need it in a minute! (DON’T EVER LOOSE THESE CREDENTIALS!!)) > Next > I usually untick CIEP > Next > Finish
*Note: We will configure domain authentication later.
It will take while to reconfigure, when complete click the hyperlink > vSphere Web Client > Log on with the credentials you entered above.
Join the vCenter Appliance to a Domain
You cannot perform domain authentication unless the appliance is a domain member, so first you need to join a domain.
Administration.
System Configuration.
Nodes > {VC name} > Manage > Active Directory > Join.
Provide the domain name and an account, (with rights to add machines to the domain) > OK.
Nothing happens! This is normal don’t worry, you need to reboot the appliance, this can take a while (actually it reboots quite quickly, but it will be a while before you can login to the web console) > OK.
Over in Active directory you will see a new computer object.
The only indication you will see on the appliance, is now you have a domain name, and the ability to ‘Leave’.
Enable Domain Authentication
Note: If you have a separate Platform Services Controller, use the following article instead;
vSphere: Setup Domain Authentication via PSC
I’m simply going to add my Domain Admins group to the the administrators group on the Virtual Center, there are a number of different roles on ESX you can map to whatever domain groups you want to create.
Administration > Single Sign On > Configuration > Identity Sources > Add.
Active Directory (Integrated Windows Authentication) > Next > You domain should be shown > Next > Finish.
Select you domain and set is as the default identity source.
Users and Groups > Groups > Administrators > Add.
Change the domain to yours, and add in the Domain Admins group > OK
In ‘Hosts and Clusters‘ view > Select the Virtual Center > Permissions > Add.
Select the Administrators ‘role’ > Then add the Domain Admins group in the same way you did above.
Adding Licences to vCenter
Administration > Licensing > Licences > Licences > Add.
Add your licence code(s) > Next > Give them a sensible name > Next > Finish.
Assets Tab > Select the Virtual Center > Assign Licences > Select the appropriate licence > OK.
Deployment, > System Configuration >Nodes > Manage > Advanced > Active Directory > Join.
Note: If you have already added hosts you can assign their licences here also, I will assign the host licences when I add the hosts to the cluster.
Create a vSphere DataCenter
In hosts and Clusters view > Right click the vCenter > New DataCenter > Give it a name > OK
Create a vSphere Cluster
Right click the DataCenter you have just created > New Cluster > Give it a name > OK
Note: You can enable licensed features here, like DRS, HA, EVC etc. Bur I prefer to do this later.
Adding ESX Hosts to your vSphere Cluster
Right click you cluster > Add Host.
Enter the name or IP > Next > Enter the root account and password > Next (If you get a certificate warning click OK > Next.
Select an appropriate licence, (or select the evaluation licence if you have not yet added any licences) > Next > I always disable lockdown mode > Next > Finish.
Related Articles, References, Credits, or External Links
Original Article Written 26/01/16
vSphere – Adding Domain Users/Groups to vCenter