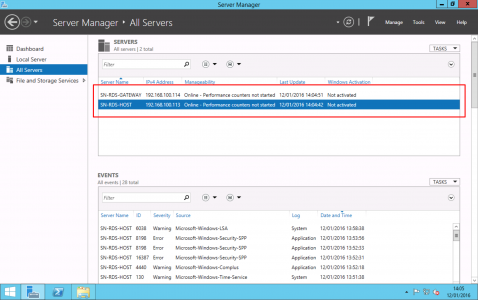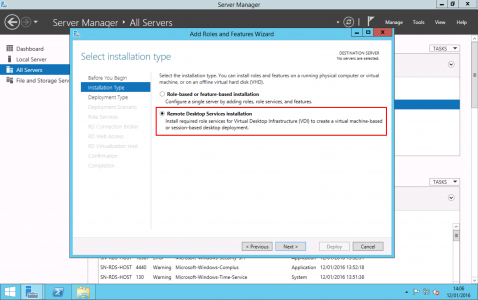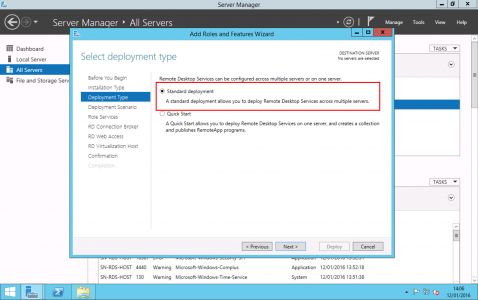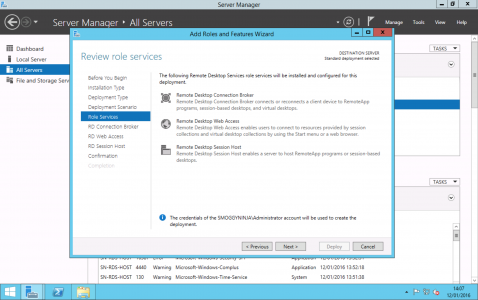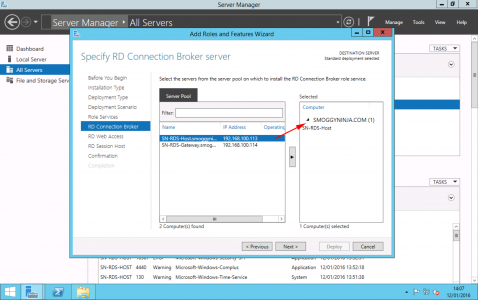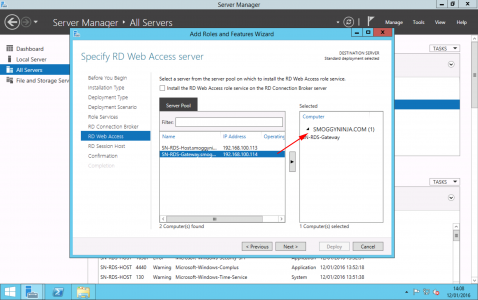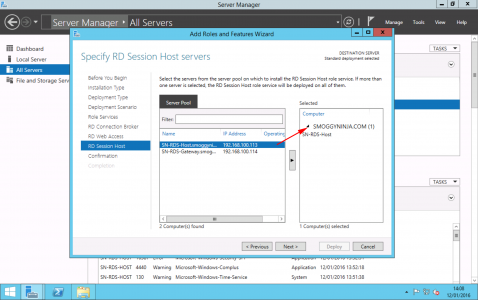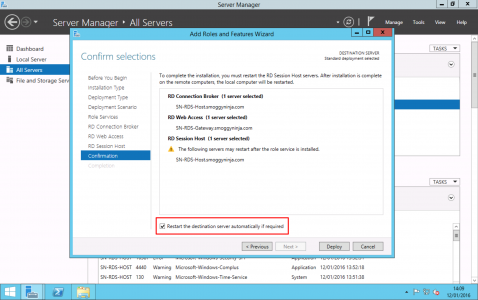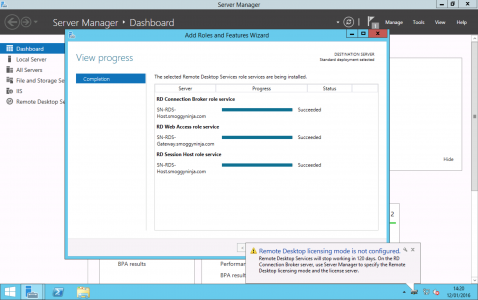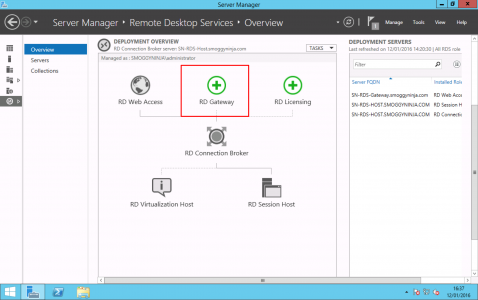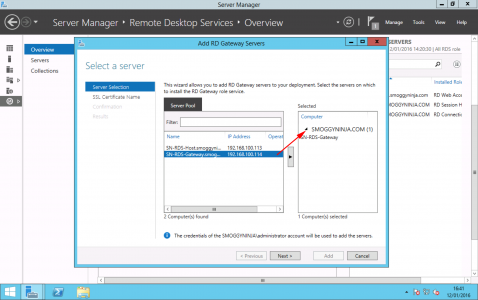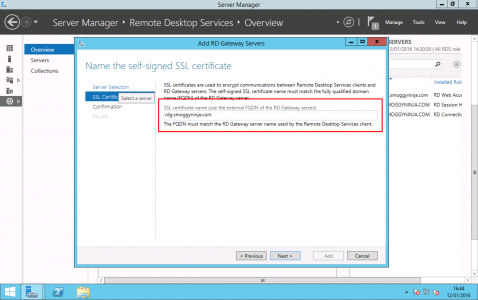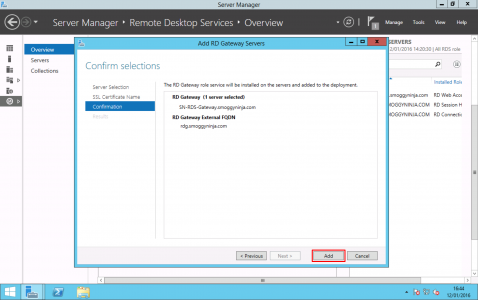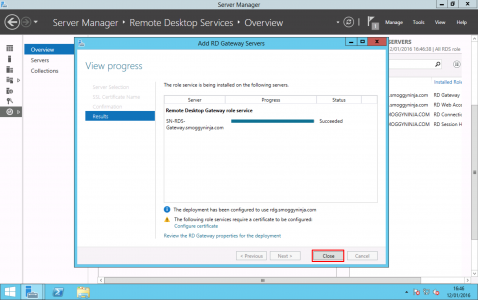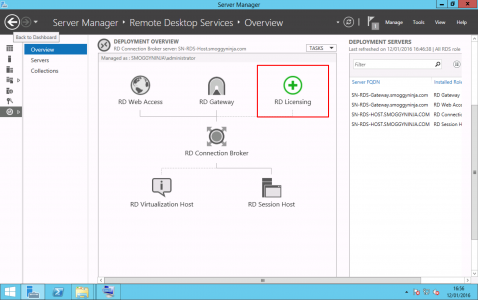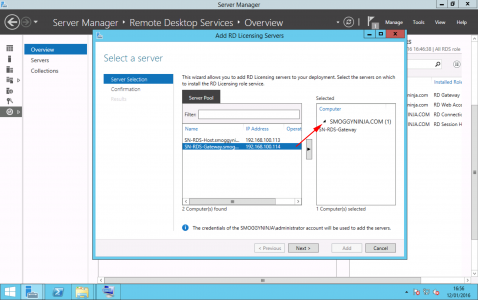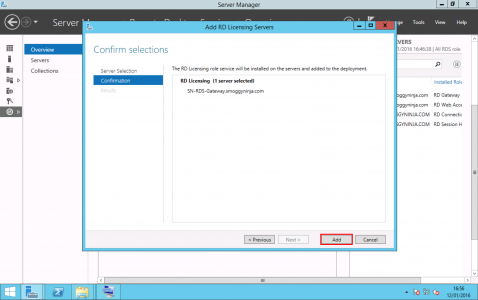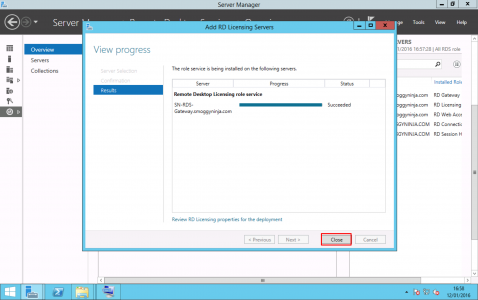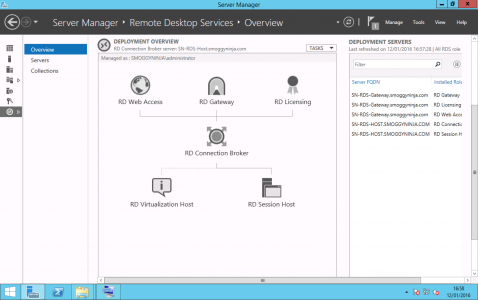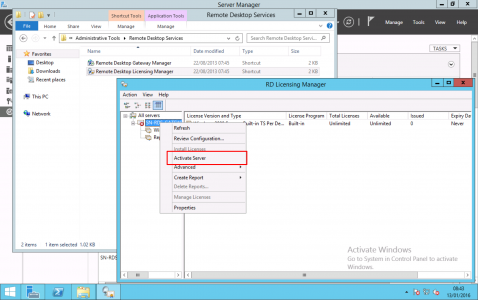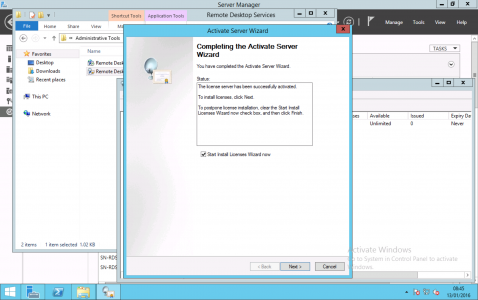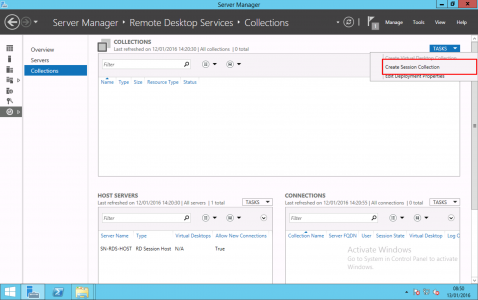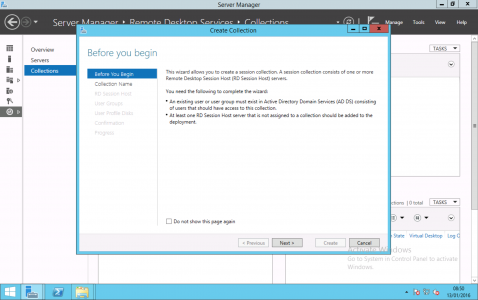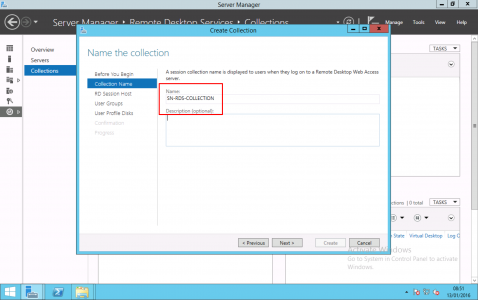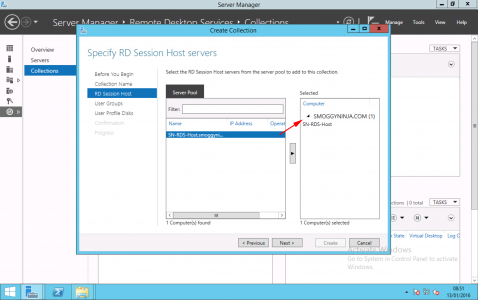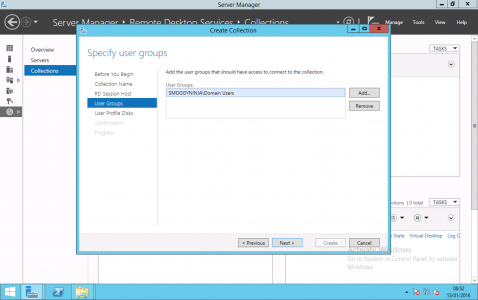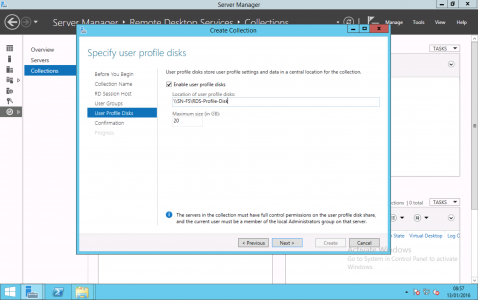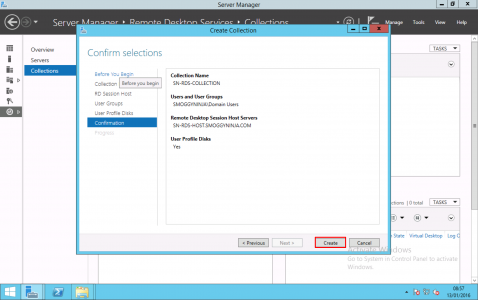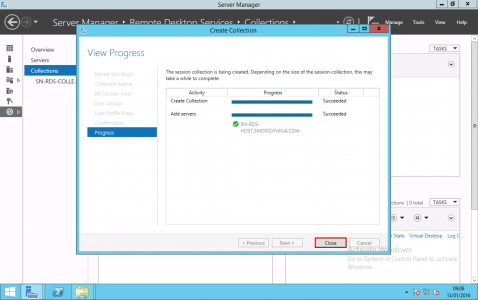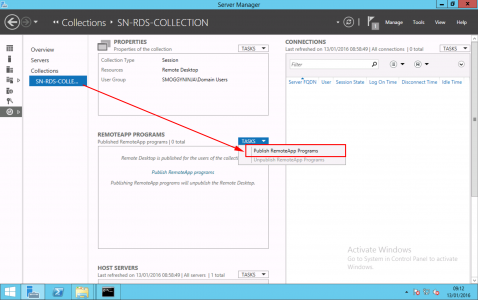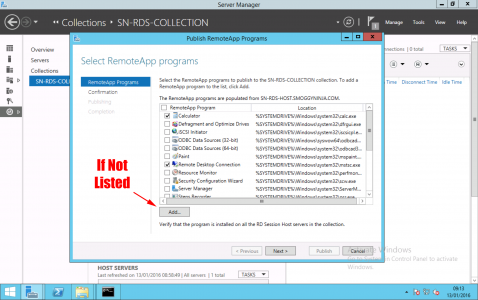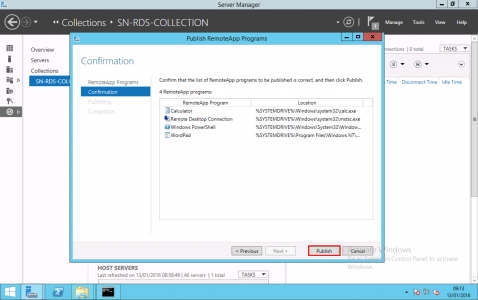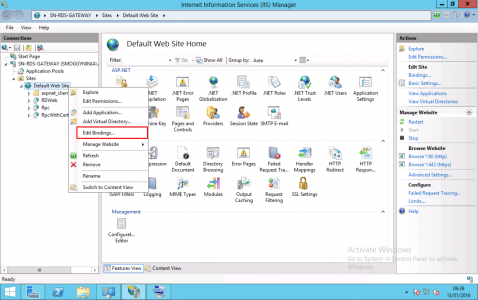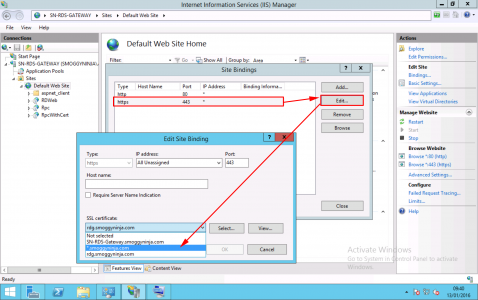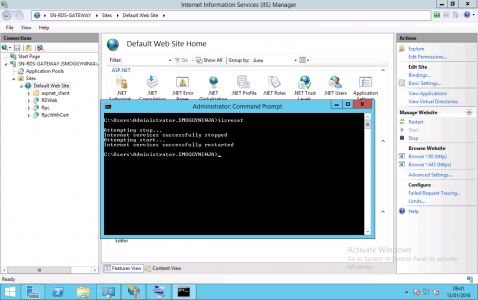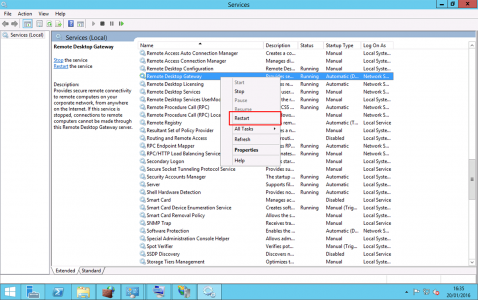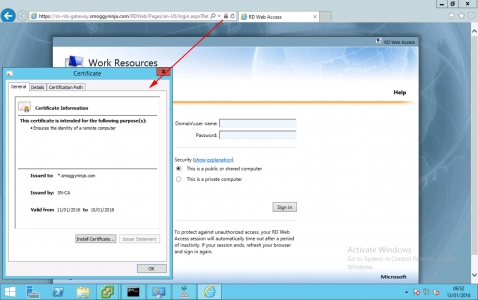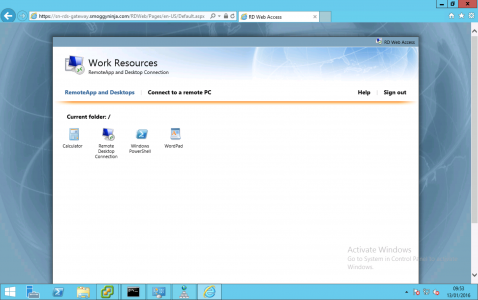KB ID 0001136
Problem
I’ve had to do a rollout of Remote Desktop Services on Server 2012 R2, and publish it with Active Directory Federation Services and Web Application Proxy. I’m a little rusty on RDS and needed to deploy a few roles, so for my proof of concept I deployed RDS on TWO servers. Below is a run though and my notes on deploying RDS ONLY (I’ll put the links to other articles at the bottom of this post as I write them).
Solution
To save yourself some hassle, visit every server that will be in the Remote Desktop Server deployment, and add all the others into each others ‘server manager’ console.
Manage > Add Roles and Features > Next > Remote Desktop Services Installation > Next.
Standard Deployment. Note: If you choose Quick Start it puts all the roles on one server > Next.
Session-based desktop deployment > Next.
Next.
Select the server that will host the Connection Broker Rule and add it > Next.
Add the server that will host the Remote Desktop Web Access role > Next.
Add the server that will host the Remote Desktop Session Host role > Next.
Tick the ‘restart the destination server automatically if required’ > Deploy.
Finish. (Note: There will be a licensing error, we will address that in a minute).
In Server Manager > Remote Desktop Services > Overview > Note: There are two options yet to be configured, (shown in green). Select ‘RD Gateway’.
Add in the server that will host the RD Gateway role > Next.
Add in the public name of the RD Gateway server, this will generate a self signed certificate, (you can replace this with a proper one later).
Add.
Close
Now Add RD Licensing.
Add in the server that will host the licensing role > Next.
Add
Close
All the nodes should now be displayed..
In production you would now add your Remote Desktop Licences, If you don’t, the whole thing will run for 120 days, (though it continues to nag you about adding licences). I’m content with the 120 day licence for my test deployment. But I will still ‘Activate’ my licensing server.
Follow the instructions
Now you need to create a ‘Collection‘, this is a group of host servers that host applications you can publish. Server Manager > Remote Desktop Services > Collection > Task > Create Session Collection.
Next.
Give the collection a name > Next.
Add in the server(s) running the RD Host role that will be included in this collection > Next.
Select the user groups that you want to grant access to. Here Im simply using the domain users group > Next.
If you want to deploy ‘profile disks’ enter a UNC path to the share > Next.
Create.
Close.
To actually publish applications, select the collection you just created > RemoteApp Programs > Tasks >Publish RemoteApp Programs.
Select the applications, (or add them in if they are not displayed) > Next.
Publish.
Note: You can change certificates from within Server Manger, but I prefer the manual approach, on the RD Gateway Server > Launch the IIS Manager > Select the server > Server Certificates.
Import > Import your publicly signed certificate, (you can use a self signed certificate but DON’T FORGET your remote client needs to be able to check your CRL, and trust your issuing CA if you do).
Sites > Default Web Site > Edit Bindings.
Select ‘https’ > Edit > Add in your certificate > OK > Close.
Bounce the services with an ‘iisreset‘ command.
Update 070316 You also will need to restart the Remote Desktop Services Service!
Connect to the server on the https://{FQDN}/RDWeb address, and you can check the correct certificate is used.
You should now be able to log into Remote Desktop Services Web Access.
Related Articles, References, Credits, or External Links
Server 2008 R2 Install and Configure Remote Desktop Services (Web Access)
Publishing Remote Desktop Services With Web Application Gateway