KB ID 0001227
Problem
I did an Exchange 2010 to 2016 Migration for a school this week. They are going to reimage all their PCs to Windows 10 and install Office 2016 over the summer holidays. But a few staff members were working over the holidays and needed their Win7/Outlook 2010 clients pointing to the new Exchange server.
This I did (I simply created new mail profiles and let auto discover do its work). But then the Outlook clients prompted for a username and password every five minutes (even if ‘remember password’ was ticked).
Solution
Outlook constantly prompting for passwords all the time is a common problem, and one I really struggled with here. Make sure before you troubleshoot this error that you have done the following;
- Updated your version of Outlook with the latest updates.
- Make sure you have NOT cached old/incorrect passwords in Windows Credential Manager.
- Make sure some ‘clown’ had NOT ticked ‘Always ask for Credentials’ (Account > More Settings >security tab). While you are in there if you are on Office 365 ensure ‘Anonymous Authentication’ IS selected.
- Make sure you are NOT going though a proxy server! If you are, you need to make an exception for the Exchange traffic.
- The names and urls that your Exchange server are setup and match the certificate on the Exchange server (and can be resolved in DNS) see this article.
- Try changing the username Outlook is trying to authenticate with, from username@domain-name to DOMAIN\User-name (particularly if your email address and public/private domain name are NOT the same).
Given my Exchange background the answer was pretty much staring me in the face. Modern Exchange servers, use https for pretty much everything now, (IMAP and RPC are old school). The problem was the account settings to collect mail via https/Outlook anywhere needed changing. After a bit of trial and error and some internet searching the following cured the problem.
Note: The following ‘More Settings’ Options were removed in Outlook 2016. To get that to work, you need to have your autodiscover setup correctly! The easiest way to do this, is DELETE any A or CNAME records that point to autodiscover.doamin.com, and setup an SRV record (thats for Pubic DNS Space and Private DNS Space.
Exchange AutoDiscover Errors – Creating an AutoDiscover SRV Record
Go to the properties of your mail account > More settings.
Tick > Connect to Exchange using HTTP > Exchange Proxy Settings.
Enter the correct URL of your Exchange server > Tick connect using SSL only > Enter ‘msstd:{Exchange-URL} > UNTICK both the https options > Set the authentication to NTLM Authentication (or negotiate) > OK.
As a side note: I also set the MSSTD address on the Exchange server, with the following shell command;
Set-OutlookProvider EXCH -CertPrincipalName msstd:mail.petenetlive.com
Related Articles, References, Credits, or External Links
Exchange – ‘Not all the required authentication methods were found’

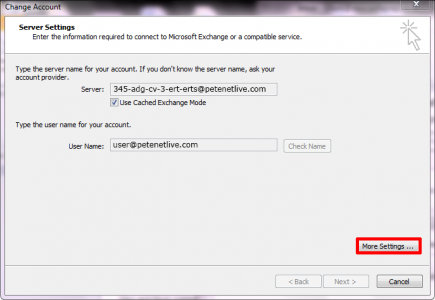
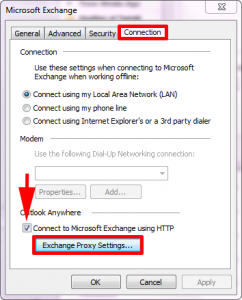
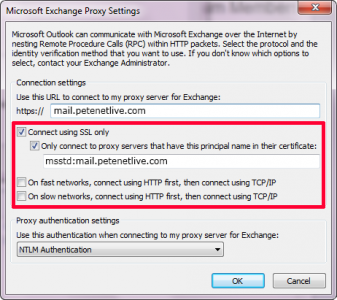
22/02/2018
I’ve now made these DNS changes (internal and external) for all our email domains. Time will tell if it improves things, but your writeup all makes sense. Thank you!
23/02/2018
Hi Andy,
Thanks for the feedback.