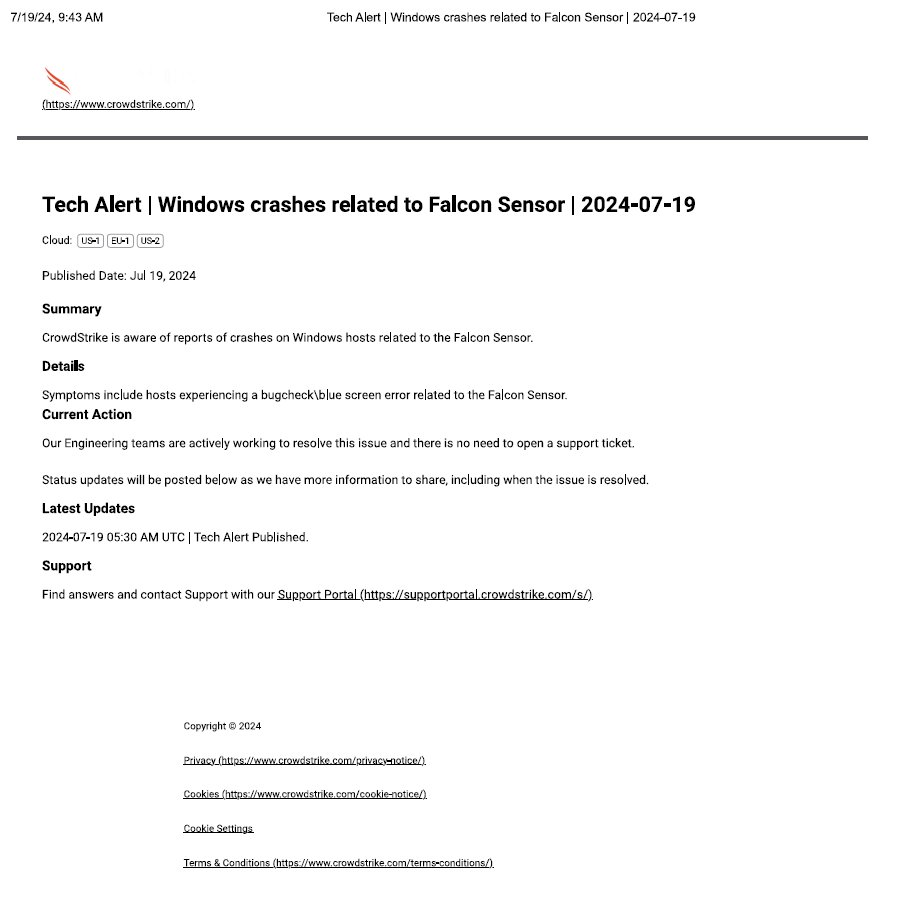BSOD KB ID 0001882
Problem
Recovering from a Microsoft Blue Screen of Death (BSOD) involves several steps to diagnose and resolve the issue. Here is a systematic approach to help you recover from a BSOD.

Solution : BSOD Resolution.
Note: If using Crowdstrike (18th Jul 2024) or you’re Stuck at the recovery screen. The problem is being worked on Ref:
TEMPORARY WORK AROUND
- Boot Windows into Safe Mode or WRE.
- Go to C:\Windows\System32\drivers\CrowdStrike
- Locate and delete file matching “C-00000291*.sys”
- Boot normally.
Alternative Crowdstrike Fix (from the recovery screen)
If you’re stuck at the recovery screen, try these steps:
- Click on ‘See advanced repair options’ on the Recovery screen.
- In the Advanced Repair Options menu, select ‘Troubleshoot’.
- Next, choose ‘Advanced options’.
- Select ‘Startup Settings’.
- Click on ‘Restart’.
- After your PC restarts, you will see a list of options. Press 4 or F4 to start your PC in Safe Mode.
- Open Command Prompt in Safe Mode.
- In the Command Prompt, navigate to the drivers directory:
cd \windows\system32\drivers - To rename the CrowdStrike folder, use
ren CrowdStrike CrowdStrike_old
Alternative Crowdstrike Fix (For Virtual Machines)
- Attach an the system disk of the affected machine asunmanaged disk to another VM for offline repair (Note:Disks that are encrypted may need these additional instructions: Unlocking an encrypted disk for offline repair
- Once the disk is attached, customers can attempt to delete the following file. “Windows/System/System32/Drivers/CrowdStrike/C00000291*.sys“
- The disk can then be detached and re-attached to the original VM.
1. Note the BSOD Error Code
When a BSOD occurs, an error code is displayed on the screen. This code can be crucial in diagnosing the problem. Write down the error code and any associated information.
2. Restart Your Computer
Sometimes, a simple restart can resolve the issue. However, if the BSOD persists, proceed to the next steps.
3. Boot into Safe Mode
Safe Mode loads a minimal set of drivers and services. Booting into Safe Mode can help you determine if a default setting or basic device driver is causing the issue.
- Windows 10/11:
- Restart your computer.
- As soon as your computer starts, press the F8 key repeatedly until the Advanced Boot Options menu appears.
- Select “Safe Mode” or “Safe Mode with Networking.”
4. Check for Hardware Issues causing BSOD
- Disconnect External Devices: Unplug all external devices (USB drives, printers, etc.) and restart your computer to see if the BSOD persists.
- Run a Memory Check: Use Windows Memory Diagnostic tool to check for memory issues.
- Press
Windows + R, typemdsched.exe, and press Enter. - Choose “Restart now and check for problems.”
- Press
5. Update or Roll Back Drivers
- Update Drivers:
- Open Device Manager (
Windows + X> Device Manager). - Expand categories and update any drivers with a yellow exclamation mark.
- Open Device Manager (
- Roll Back Drivers:
- In Device Manager, right-click the driver causing the issue, select “Properties,” go to the “Driver” tab, and select “Roll Back Driver.”
6. Check for Software Issues
- Uninstall Recent Software: Uninstall any software or updates installed recently.
- Go to
Settings > Apps > Apps & featuresand uninstall the problematic software.
- Go to
- Run System File Checker (SFC):
- Open Command Prompt as Administrator.
- Type
sfc /scannowand press Enter.
7. Perform a System Restore
If the BSOD started after a recent change, performing a System Restore can revert your computer to a previous state.
- Go to
Control Panel > System and Security > System > System Protection > System Restore. - Follow the prompts to choose a restore point.
8. Check Disk for Errors
- Open Command Prompt as Administrator.
- Type
chkdsk /f /rand press Enter. - Restart your computer to allow the check to run.
9. Update Windows
Ensure your Windows operating system is up to date.
- Go to
Settings > Update & Security > Windows Updateand check for updates.
10. Perform a Clean Boot
A clean boot helps eliminate software conflicts.
- Press
Windows + R, typemsconfig, and press Enter. - Go to the “Services” tab, check “Hide all Microsoft services,” and click “Disable all.”
- Go to the “Startup” tab, open Task Manager, and disable all startup items.
- Restart your computer.
11. Reset or Reinstall Windows
If none of the above steps work, you may need to reset or reinstall Windows.
- Reset This PC:
- Go to
Settings > Update & Security > Recovery > Reset this PC. - Choose whether to keep your files or remove everything.
- Go to
- Reinstall Windows: Backup your data and perform a clean installation using a bootable USB drive with the Windows installation media.
Additional Tools and Resources
- BlueScreenView: A utility to view minidump files created during BSODs.
- WhoCrashed: Analyzes crash dumps to determine the cause of the crash.
Related Articles, References, Credits, or External Links
NA