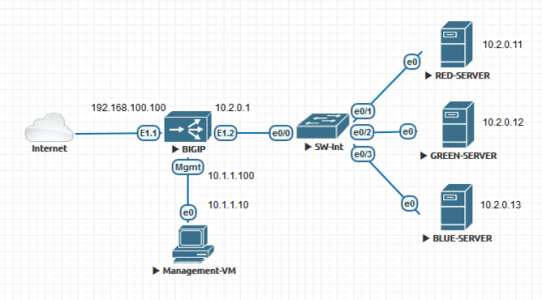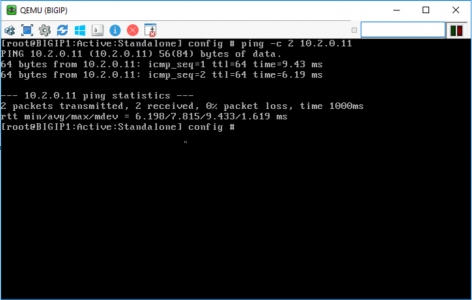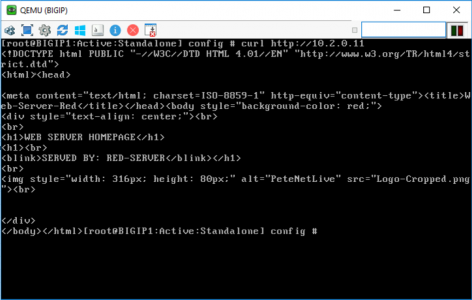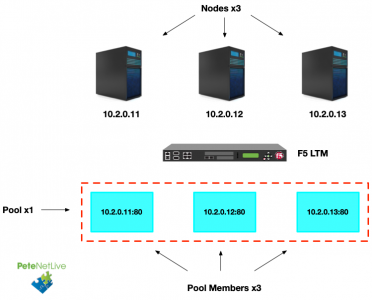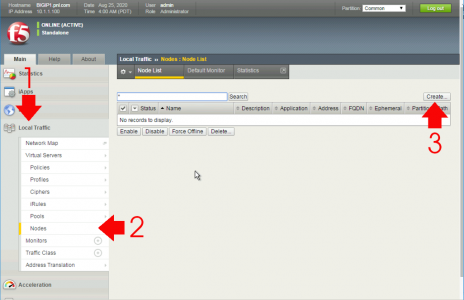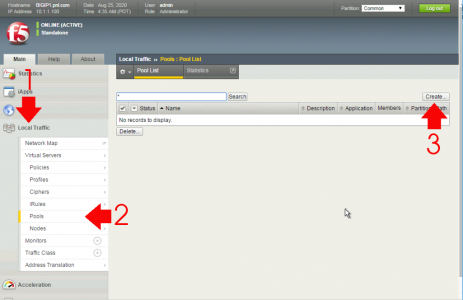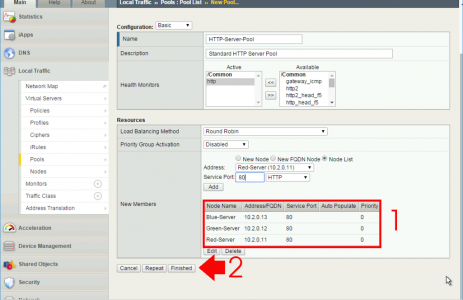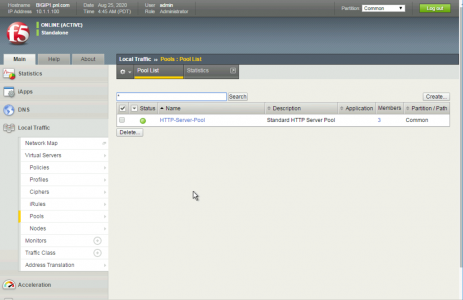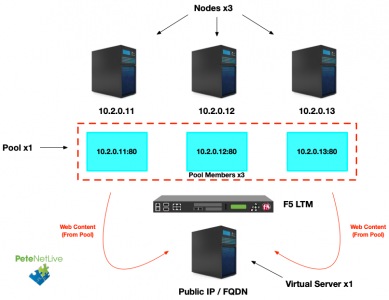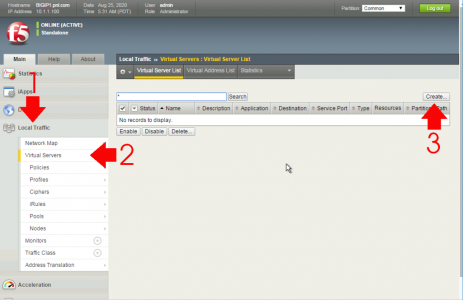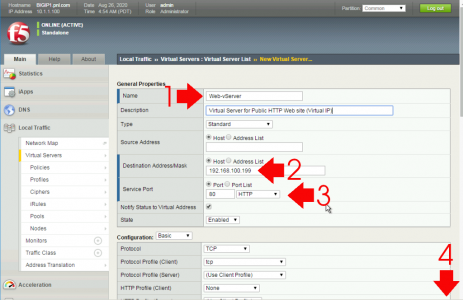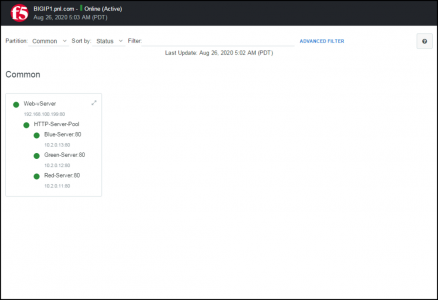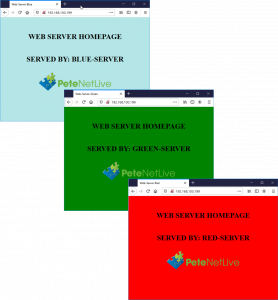KB ID 0001698
Problem
In past articles I’ve got my F5 BIG IP appliance up and running, and I’ve built some web servers to test load balancing. Now to actually connect things together and start testing things. Below is my lab setup, I will be deploying simple web load balancing (Static: Round Robin) between three web servers, each serving a simple HTTP web site.
Test F5 to Web Server Connectivity
For obvious reasons the F5 needs to be able to speak to the web servers, so it needs to be on the same network/VLAN and have connectivity. To test that we can log onto the the F5 console directly, and ‘ping’ the web servers.
So connectivity is good, let’s make sure we can actually see the web content on those boxes, the best tool for that is to use curl, which will make a web request, and the wen server ‘should’ return some HTML.
F5 BIG-IP Load Balancing Terminology
Yeah I said ‘load balancing‘ and not ADC sue me! There are a number of building blocks that F5 uses, and you need to understand the terminology to put things together, firstly lets look at things BEHIND the F5 appliance;
- Node: An actual machine/appliance, (be that physical or virtual.) That provides some sort of service or a collections of services e.g. a web server, telnet server, FTP site etc.
- Pool Member: Is a combination of a Node AND a Port/Service, e.g. 192.168.1.100:80 (IP address and TCP port 80 (or HTTP)).
- Pool: A Logical collection on Pool Members, that provide the same service e.g a collection of pool members offering a website on TCP port 80.
F5 BIG-IP Adding Nodes
While connected to the web management portal > Local Traffic > Nodes > Create (Note: You can also press the green ‘add’ button on the Node pop-out on newer versions).
Specify a name > Description (optional) > IP address (or FQDN) > ‘Repeat‘ > Continue to add Nodes as required, then click ‘Finished‘.
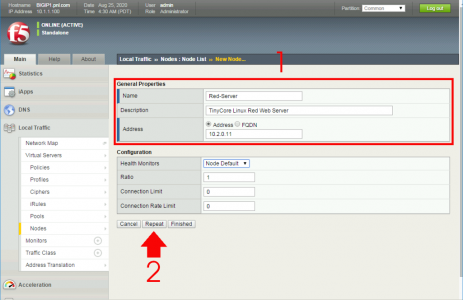
F5 BIG-IP Adding Pools
Now we have our Nodes, We need to create a Pool. Local Traffic > Pools > Create, (again on newer versions theres a green add button on the pop-out).
Add a Name > Description (Optional) > Add an applicable Health Monitor (in our case http) > Select the ‘Node List’ radio button > Select your first Node > Set the Port/Service > Add > Continue to Add the remaining Nodes.
Note: Here is where you add the IPs to the Port/Service and create the Pool Members.
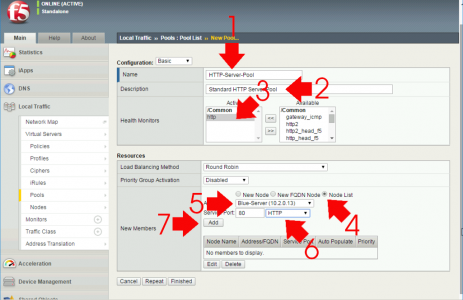
Sorry! Busy Screenshot
When all the Nodes are added > ‘Finished‘.
Your web pool ‘should‘ show healthy, Note: that does not mean ALL the nodes are online!
To make sure ‘all’ the Nodes are healthy > Go to the Members Tab.
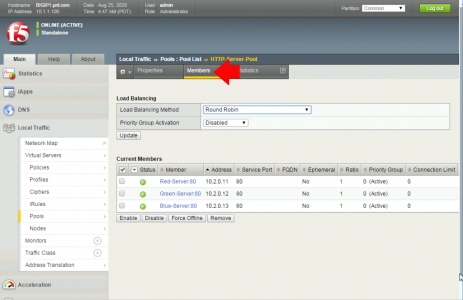
F5 BIG-IP Virtual Servers
I’m not a fan of using this term ‘Virtual Server‘ I prefer Virtual IP (or VIP,) but we are where we are! Above we’ve looked at things BEHIND the F5, now we need to present those services IN FRONT of the F5 (Note: I don’t say publicly, because we deploy plenty of BIIG-IP solutions inside networks). So a Virtual Server is the outside IP address or FQDN of that a ‘consumer’ will connect to;
Local Traffic > Virtual Servers > Create.
Supply a name > Description (optional) > Destination Address (the ‘available outside’) IP address > Set the service/port > Scroll down to the bottom.
Set the ‘Default Pool’ to the pool you created (above) > ‘Finished‘.
For a brief overview or check what you have created > Click Local Traffic > Network Map Note: This will look different on older versions of the F5.
Then test the service form the outside, here each web server serves a different colour page so I can test it’s working properly.
My Web Page Does Not Change? If you keep seeing the same colour/page then it’s probably because you chose browser is ‘caching’ web content on your test machine, you may need to disable caching on your chosen web browser, for an accurate test.
So that’s Static Round Robin (Equal Ratio) Based Load Balancing. In the next article I’ll look at how you can manipulate the ratios, to better serve your hardware, and requirements.
Related Articles, References, Credits, or External Links
NA