KB ID 0001511
Problem
Veeam is both a great company, and backup and recovery is the best product in its class by a country mile, (yes Zerto is great but it costs a fortune!) With Backup and Recovery 9.5 Update 4. You can recover a VM straight into Azure, (and Azure Stack).
Which pretty much means you can use Veeam to Migrate your VMs (or physical machines) from vCenter (or Hyper-V) into Azure/Azure Stack. You need to have a successful backup, (or replication) in Veeam before you start. (That goes without saying but I’ll get emails if I don’t point that out!)
Obviously you also need an Azure Subscription, and you will need to have (pre configured) the following;
- A Resource Group
- A Storage Account
- A Virtual Network
- A Network Security Group
Veeam B&R Server Pre-Requisites
Veeam Backup and Recovery Download
Veeam Backup For Azure Download
You will need to disable IE Enhanced Security, (or as I refer to it, the “Randomly break things, before you discover it’s on and disable it feature”).
Add the following URLs to IE’s trusted sites & ensure Protected Mode is not enabled for this zone, (this is the default as shown);
- https://login.live.com/
- https://login.microsoftonline.com/
- https://secure.aadcdn.microsoftonline-p.com/
- https://auth.gfx.ms/
- about:security_veeam.backup.shell.exe?ver=95u4
Add in the Azure PowerShell Snap-ins;
Install-Module -Name AzureRM.Automation -RequiredVersion 5.1.1
To connect to Azure you will need an Access Key > Login to Azure > All services > Storage Accounts > Select your storage Account > Access Keys > Copy a key to the clipboard.
Veeam: Adding Azure Accounts
From the main menu > Manage Cloud Credentials > Add > Microsoft Azure Storage Account > Supply your Azure Login > Paste in the key (from above) > OK.
Repeat the procedure, but this time add ‘Microsoft Azure compute account”.
Next.
Microsoft Azure > Next
Add > Supply your Azure credentials > OK > Next.
Finish (that was easy!)
Veeam: Restore or Migrate a VM to Azure
Home > Restore > (select the platform, here I only have VMware vSphere) > Restore from Backup.
Entire VM Restore > Restore to Microsoft Azure.
Add in the VM to restore > Next > Select the subscription and location > Next.
Edit > Add in your Azure Storage Account > Select a VM size (WARNING The bigger, the more expensive!) > OK > Next > Group > Select your Resource Group > OK > Next.
Network > Add in your virtual network and subnet > Next > Group > Add in your Azure Network Security Group > Next.
I’m not going to scan my VM, but if you are recovering from an infection you might want to > Next > Next.
Finish > When successfully completed > Close.
Give your VM a while to power on, you can enable boot diagnostics to see if it is at the logon screen (Note: you need to manually refresh this screen).
Then you can connect via RDP. Note: You may need to enable TCP Port 3389 inbound before this will work.
Don’t forget to remove VMware tools!
Related Articles, References, Credits, or External Links
NA

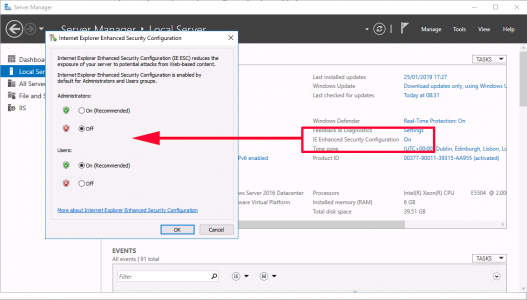
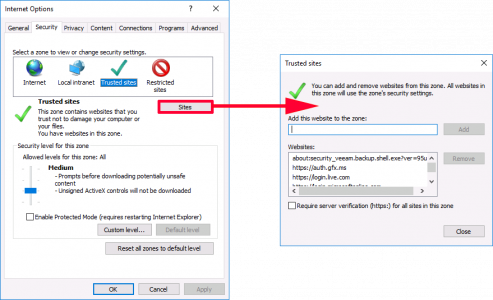
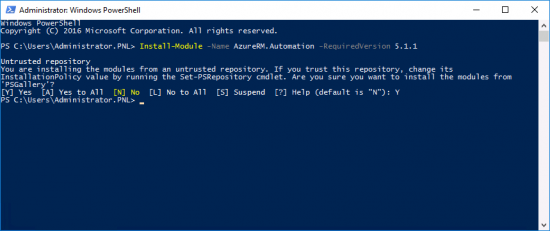
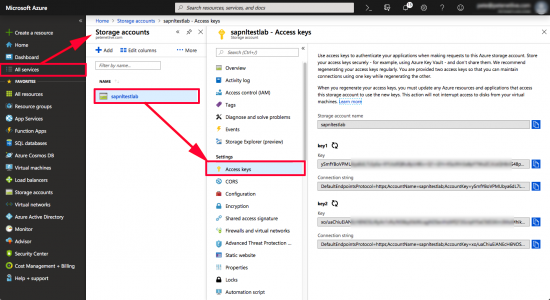

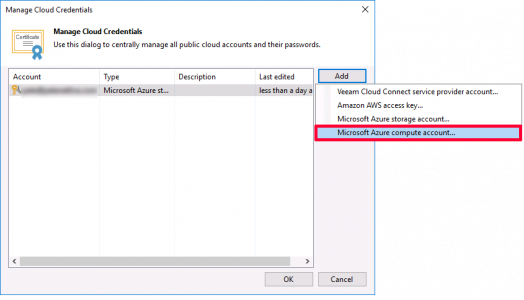
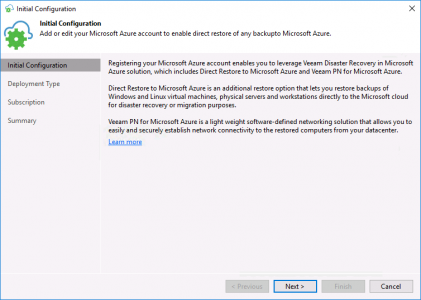

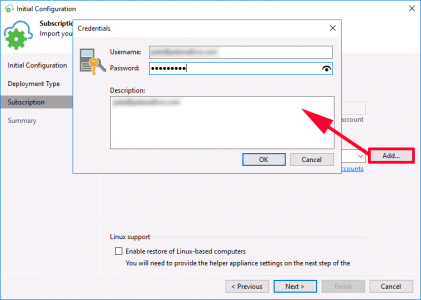
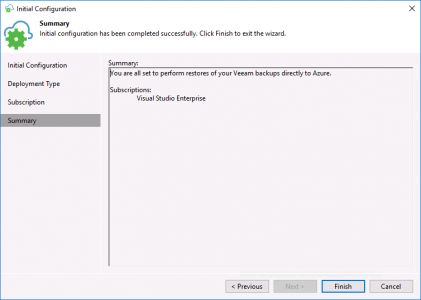
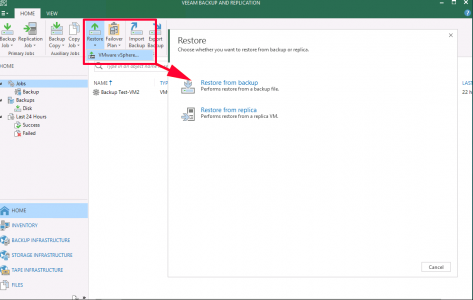
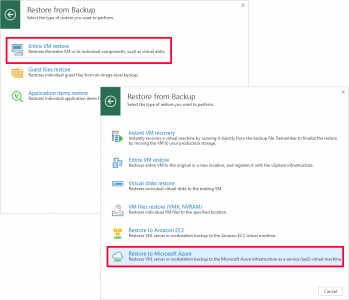
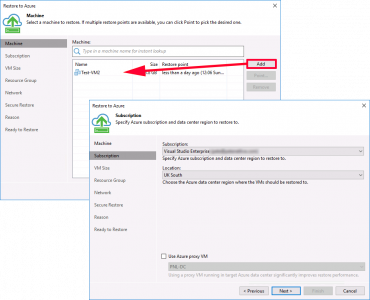
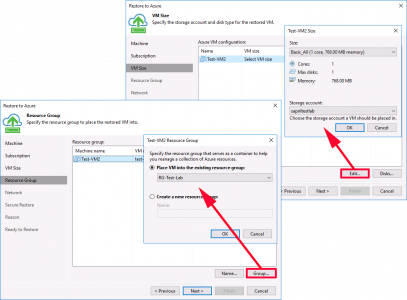
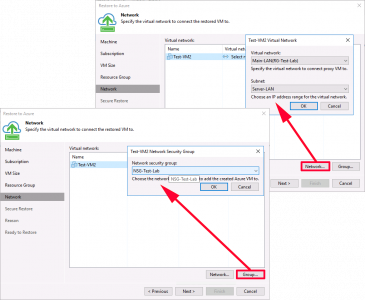
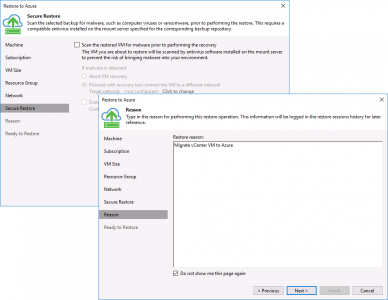
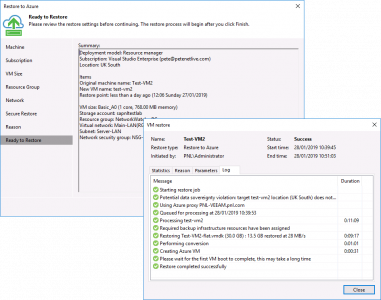

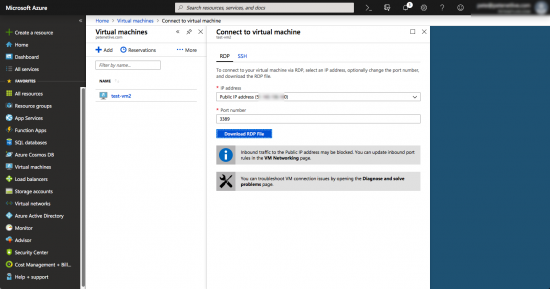
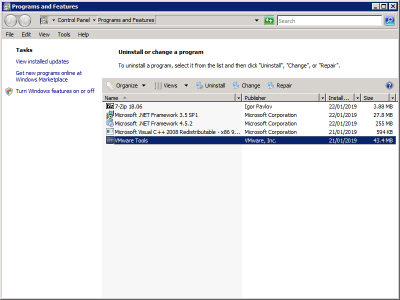
02/02/2019
This is all amazing, but shame there is no integration yet with Veeam and Azure so replications can be run directly into Azure. Backup/Backup Copy can, but not directly(need a VM in Azure).
Again, great article. Thank you!
03/02/2019
I’ll lay money it’s just a matter of time 🙂
Pete