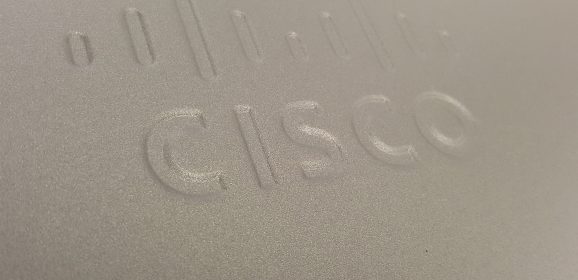Cisco Simple GRE with IPSEC Tunnels
GRE with IPSEC KB ID 0000951 Problem I’ve spent years setting up VPN tunnels between firewalls. The only time I’ve ever dealt with GRE is for letting VPN client software though firewalls. GRE’s job is to ‘encapsulate’ other protocols and transport those protocols inside a virtual point to point link. Below is the topology, I’m going to use. The tunnel will run form Router R1 to Router R3, once...
Cisco – Configuring Dynamic Multipoint Virtual Private Networks DMVPN
DMVPN KB ID 0000954 Problem A while back I uploaded a run through on how to deploy GRE tunnels and protect those tunnels with IPsec. That point-to-point GRE tunnel is a good solution, but if you have a lot of sites it’s not a solution that scales very well. Yes you can have 2147483647 tunnel interfaces, but good luck manually configuring all those tunnels and even if you did, if you want each of your remote sites to talk to each...
Implementing GDOI into DMVPN
GDOI into DMVPN KB ID 0000956 Problem Just recently I covered DMVPN, which is a great scalable system for adding new sites to your network infrastructure and have them join an existing VPN solution without the need to add extra config at the ‘hub’ site. One of the advantages of DMVPN is it maintains VPN connections from your ‘Spoke’ sites back to the ‘Hub’ site, but if a spoke site needs to speak...
Enabling Cisco DNS Lookup (ASA and IOS)
Cisco DNS Lookup KB ID 0000969 Problem For the most part, devices are more concerned with IP and MAC addresses, but the devices do have the ability to translate those IP addresses using DNS. Solution : Cisco DNS Lookup How to Enable Cisco DNS Lookup on ASA As ASA is ‘My Thing’ I will start with that. 1. Connect to the ASA, log in and go to enable mode, and then global configuration mode. Type help or ‘?’ for...
Cisco Router – Configure NAT (NAT Overload)
NAT Overload KB ID 0000971 Problem NAT is the process of taking one or more IP addresses and translating it/them into different IP addresses. You may require your router to translate all your internal IP addresses to your public (ISP allocated) IP address. To do that we use a process called NAT Overload. Solution : Nat Overload 1. Connect to the router, and got to enable mode, then global configuration mode. PetesRouter#configure...
macOS – SSH Error ‘No Matching Exchange Method Found’
Mac SSH Error KB ID 0001245 Problem Certified working all the way up to macOS Ventura version 13.6 Certified working all the way up to macOS Sonoma version 14.1 Certified working all the way up to macOS Sequoia version 15.6 I thought my RoyalTSX had broken today, I upgraded it a couple of weeks ago, and I upgraded to macOS Catalina 10.15 the other day. After this, all my SSH sessions refused to connect with this error; Unable to...
Use Azure MFA With Microsoft NPS (RADIUS) Server
KB ID 0001759 Problem I was in a forum last week and someone asked, “Can I enable Azure MFA, on my RADIUS server, to secure access to my switches and routers etc”. It turns out if you want to enable Azure MFA with Microsoft NPS it’s actually quite simple. So, I’m using RADIUS auth (above) on my NPS server, and it’s simply checking the authenticating user is a member of a domain security group....
Cisco: Getting a SKU (Product ID) From a Serial Number
KB ID 0001674 Problem I had a situation a couple of weeks ago where I had the serial numbers for a bunch of Cisco switches, I needed to get some extended cover for them, but what I didn’t have were the Cisco SKU (Stock Keeping Unit) codes. Solution You will need to have a Cisco CCO login, once you have that go here > Add devices. Give the device a name, (it does not matter what) > Paste in the serial number > Add. Boom,...
Configuring Cisco HSRP
KB ID 0000946 Problem Cisco HSRP: Normally your client machines have one route off the network, (their default gateway). But what if that goes down? HSRP aims to solve this problem by assigning a ‘Virtual IP address’ to your default gateway (or default route). So that IP can be shared amongst two or more possible devices (routers, or layer 3 switches). Above, we have a client 192.168.1.10 that has two possible routes off...
Cisco IOS: Ether-Channel Trunks
KB ID 0001533 Problem This is a subject that every time I need to create an Ether-Channel I end up checking beforehand, so it’s about time I wrote it up. We are combining two different things, an Ether-channel, (an aggregation of links) and a Trunk (the ability to carry many VLANS). If you are NOT from a Cisco background then you might want to read though the following post first to avoid confusion about the world...