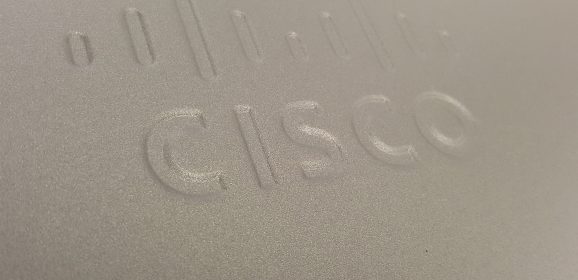Cisco CSC Module – Stop it scanning its own update traffic
KB ID 0000156 Problem The CSC module when it’s installed in your firewall and running, by default scans all traffic in and out including all its own updates and web traffic, this can cause quite a performance hit, to stop this happening exempt the CSC modules traffic from being scanned. NOTE: your access-lists and port groups may well have different names, so I’ll list all the commands to chase them though the...
Cisco CSC Module Error – Activation Warning
KB ID 0000392 Problem You try to connect to your Cisco CSC module, and see the following error. Error: Activation Warning CSC is not activated. Please run setup wizard under Configuration > Trend Micro Content Security > CSC Setup > Wizard Setup to perform setup process. Click OK button to to to Trend Micro Content Security Setup wizard. Naturally if you’ve never setup the CSC you are going to see this, but what if it...
Outlook Error 0x800CCC0F – Using POP3 To Exchange – Behind a Cisco CSC (Trend InterScan) Module
KB ID 0000642 Problem I upgraded a clients firewall and CSC software a couple of weeks ago, and ever since “some” users saw the following errors, Error 0x800CCC0F Task ‘{email address} – Sending’ reports error (0x800CCC0F): #The connection to the server was interrupted. If the problem continues, contact your server administrator or Internet service provider (ISP).’ Eventually it would time out...
Cisco ASA 5500 – Install and Configure a CSC Module
KB ID 0000731 Problem The Cisco CSC module provides ‘in line’ scanning of POP3, SMTP, HTTP and FTP traffic, to protect against viruses but also for anti spam and anti phish (with the correct licensing). If you are familiar with Trend products, you will like it, (because that’s what it runs), and the interface is much the same as Trend IWSS. It is a hardware device that plugs into the back of the ASA, and comes in...
Changing the IP Address / Subnet Mask of a Cisco CSC Module
KB ID 0000781 Problem I had a client re-address their network this weekend, I was asked to make the relevant changes on the firewall. I know the CSC has a web interface, but as I usually work at command line I wanted to work out how to do it that way. Solution In the example below I will change the CSC module form 192.168.1.254/24 to 172.16.1.254/16. 1. Connect to the ASA, and check that the CSC module is up and healthy. Note: Due...
Cisco CSC – Upgrade the Operating System
KB ID 0000807 Problem Upgrading the operating system on the CSC module is pretty straight forward, as long as you have a valid support agreement for your hardware and a CCO account you can download the updates straight from Cisco (here). Solution WARNING: It’s rare that you can update straight to the latest version, by all means try, and the CSC module will simply error if it will not accept the version you are trying to update...
Apple Devices will not Update Though Cisco ASA and CSC Module
KB ID 0000575 Problem I had a client with this problem the other week, we tracked the problem to the ASA&CSC by simply bypassing the CSC module for the the IP address of the device. So I knew the problem WAS the CSC but not why, or how to fix it. The client in question had a valid SmartNet so they called TAC for a resolution. Solution It turns out that this is a bug, that was first found in CSC version 6.3.1172.4 (at time of...