KB ID 0001370
Problem
Every time this happens to me I have a rant about it, and everyone looks perplexed, surely this does not only happen to me? Using ESX6.5 I build a new Windows VM, and theres no mouse, web client has nothing, try the VMRC then I get a mouse pointer, but it’s as responsive as trying to play chess with a firehose!
Once you install VMware tools it’s fine, but here’s the problem – try installing VMware tools with no mouse! Now before you all start typing ‘We didn’t always used to have mice, learn to use a keyboard doofus’ comments. Let’s be clear, I’m a keyboard ninjutsu legend, I can navigate with Tab and Spacebar!
And when I can get a command windows open, I can launch VMware tools install from CLI- Yay! Then when the installer re-opens the install window and it’s not the active window, Alt+Tab wont work – I swear louder.
Solution
Don’t forget to present the VMware Tools disk to the virtual machine before you start!
OK this is more of a work around than a solution. First challenge is to get logged in. That’s simple; just keep pressing ‘Tab’ and the first letter of your password until you start seeing the password appear.
Now you are in, get a command window open, by either pressing ‘Tab’ until you see the ‘start button’ highlighted, then press {Enter}, you can then type cmd {Enter}. OR, if you have a Windows keyboard press the ‘right click/menu’ key and create a shortcut for ‘cmd’.
At command execute the following command;
It will look like nothing is happening, go and have a cup of coffee, in fact have two. When you return reboot the VM. Use ‘reboot -r -f’ if you’re still at command line. When the VM reboots, VMware tools will be installed, and all will be well with the world.
Related Articles, References, Credits, or External Links
NA

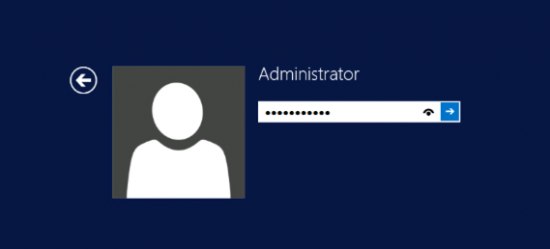

26/03/2018
You Sir, are a legend. I was actually considering moving to Hyper-V as this problem annoys me all the time.
Good workaround!
13/07/2018
Thank-you so much! This was so frustrating and drive me bat-$hit crazy!
25/07/2018
That’s great thanks, was driving me nuts!
🙂
29/08/2018
There is another Way to do this, at least in Windows Server 2016.
– Start to install the VmWareTools
– You will see that a new Device was found
– Press the widows Key on your Keyboard
– Type This PC and hit Enter
– Now you can navigate with your Arrow Keys and open the Setup
– BUT the Setup will go in the Background…
– Press Alt+Tab – Hold Tab and navigate with your arrow keys
– you can now use alt+underlined key to finis the install
– Restart the server with the VMRC and you are done
(sorry for the bad english)
24/04/2019
The above works perfect until Alt+Tab.
This usually brings up the windows for my personal computer(when using the vSphere web client at least)
To work around this:
Once you have opened the setup and wish to reach in the background.
Press “Alt+F” and then “C” to close the explorer window.
One could use Alt + F4 but you might realize quickly why I chose not to.
Your setup window should be right beneath.
If not, repeat this process until you reach the setup window.
I have not encountered a case yet where the server manager window will block a setup window. If so, the battle continues below.
Windows key to open applications and navigate to ‘Task Scheduler’
Expand the Task Scheduler Library, then Microsoft, then Windows, then Server Manager.
DELETE or modify settings to disable Server Manager.
Thanks for reading!
29/10/2021
Christoper Serio’s fix was the one that worked for me!
After closing File Explorer, the installer was the active window; so was able to proceed through that & restart, then worked like a charm 🙂
Pro-Tip; make sure there is nothing else mounted as an iso for the virtual drive, set it to “Client Device”
19/06/2019
This tip was a huge help. Note in Win2k12 Tab wouldn’t highlight Start so I used the VM console Ctrl-Alt-Del button and chose Task Manager. Then tabbed around in there until I could arrow over to Run a New Task and from there could launch a cmd prompt.
Note also you have to type D: or whatever your drive letter is for the mounted VMware tools before you can run the setup64.exe command stuff.
… and once you get Task Mgr open it’s alt-d, alt-f to get to the Run command window
… and on Win2k12 it’s shutdown -r -f
30/09/2019
Thank you so much for putting this together, it is fucking unbelievable that the dumb asses at VMware cannot test this shit before releasing a new version. Basic stuff like this worked in version 4.
09/12/2021
Thanks for this post. I was waiting for the VMRC to download while I read it. I did find that the VMRC, as opposed to the browser console, allowed me to use the mouse (kind of) normally without VMware Tools yet installed where as with the browser console I had keyboard only.
07/02/2022
Cheers Pete. Works like charm! I’ll still be using this website till retirement I reckon. I hope you are well mate
21/02/2022
🙂 Cheers James – Still kicking buddy.