KB ID 0001328
Problem
Microsoft have done a good job of embedding OneDrive into Windows 10. While Ive got nothing against OneDrive, for some admins the thought of users storing data out of their networks is quite worrying. So how do you ‘un-couple’ OneDrive from Windows 10?
Solutions
Option 1: Remove OneDrive ‘Quick and Dirty’
Open ‘Regedit’ and navigate to;
HKEY_CLASSES_ROOT > CLSID > {018D5C66-4533-4307-9B53-224DE2ED1FE6} > System.IsPinnedToNameSpaceTree
Change its value to 0 (zero).
Option 2: Remove OneDrive with Local Group Policy
Press ‘Windows Key + R’ > gpedit.msc {Enter} > Navigate to;
Locate ‘Prevent usage of OneDrive for file storage’.
Enable > Apply > Close the policy editor > Reboot.
Option 3: Remove OneDrive Access through the Registry
Press ‘Windows Key + R’ > regedit {Enter} > Navigate to;
Create a New Key called OneDrive.
In the new key, create a new DWORD called ‘DisableFileSyncNGSC‘ set its value to 1 (one).
Option 2: Remove OneDrive Through Domain Group Policy
On a domain controller > Administrative Tools > Group Policy Management.
Create a new GPO linked to the OU that contains your computers > Give it a sensible name > OK.
Edit it.
Navigate to;
Locate ‘Prevent usage of OneDrive for file storage’.
Enable it > Apply > OK > Close the Group Policy Management console.
Then either wait, or force a group policy update.
Windows – Forcing Domain Group Policy
Note: On ‘Home Edition’s‘ of Windows 10, you can remove OneDrive from ‘add/remove programs’ > ‘Enable/Disable Windows features’.
Related Articles, References, Credits, or External Links
NA

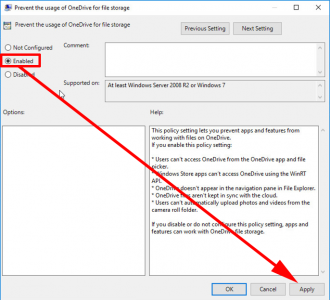
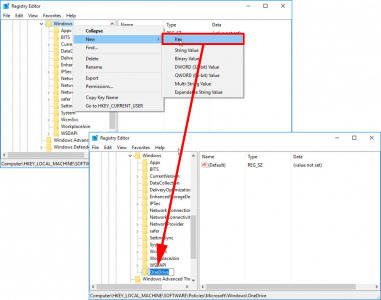
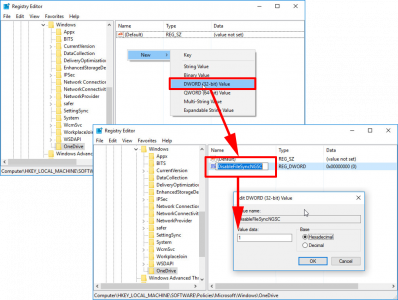
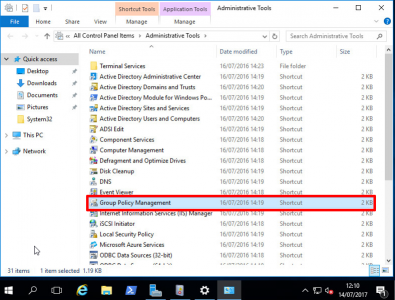
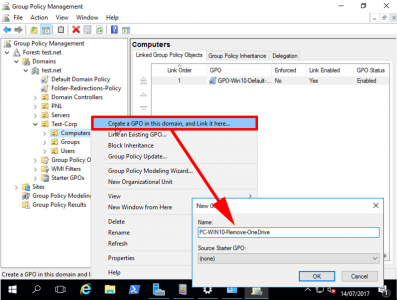
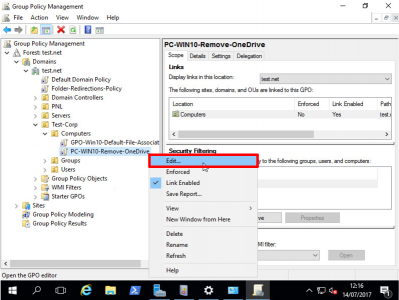
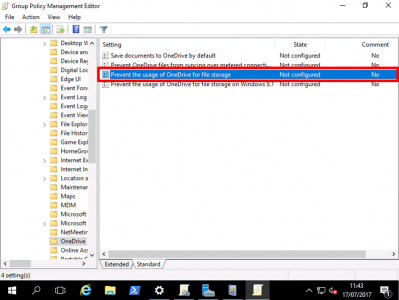
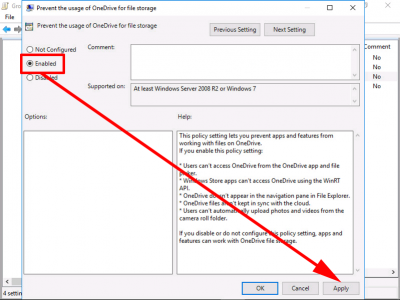
18/10/2017
Super cool. Thx for sharing
31/12/2017
Mentioned options are quick and easy to do it. Appreciated.
Thanks….