KB ID 0001282
Problem
I’ve written hundreds of posts about doing things with group policies. Every time I finish one, I write a couple of paragraphs on how long to wait, or how to force the policy etc. So I’ve finally got round to writing a post I can simply reference!
How Long Before Group Policy Changes Are Applied?
This is something that hasn’t changed since I was doing Windows 2000 exams 🙂 The default interval between policies being applied is 90 minutes, plus or minus a figure between 0 and 30 minutes. (This avoids all user and computer policies being seen and applied at the same time. So between 60 minutes and 120 minutes if you are going to wait.
Now you can change this interval with group policy;
User Configuration > Administrative Templates > System > Group Policy > Group Policy refresh interval for users Computer Configuration > Administrative Templates > System > Group Policy > Group Policy refresh interval for users
As you can see, you can change the interval up to 64,800 seconds (45 days). If you set it to ‘0’ the policy updates every 7 seconds (NEVER DO THIS!) unless you’re on a test bench with a couple of computers! Personally I’ve never needed to mess around with these settings.
Solution
Force Group Policy Update From GPMC
If you have Windows 2012 server with the group policy management console installed, you can force a group policy refresh on an OU in Active Directory.
Either right click the OU, and select ‘Group Policy Update..’ (or from the Action menu) > Yes.
Some will fail, they might not be turned on, or (like some below,) they might be linux machines.
Manually Force a Group Policy Update on a Single Host
While testing new policies this command is your friend, it gives you a chance to test the result on a client instantly, (as soon as policy editing is finished). By opening an administrative command window, and running the following command.
Note: Some policies require a log off/log on, or even a reboot, you should be told this after running gpupdate.
Force Group Policy Update with PowerShell
You can also get single/multiple machines/users to update their policies using PowerShell. For this to work you need Server 2012 and at least Windows 8 clients. You also need to make some changes to the machines firewalls. Luckily you can also do that with group policy, and Microsoft have already written the policy for you, (it’s in starter policies).
Within the Group Policy Management Console > Locate Stater GPOs > Group Policy Remote Update Firewall Ports > New GPO From Starter GPO > Give the new policy a name.
Link that new policy to your user/computer organisational units (as required).
You can now use the ‘Invoke-Gpupdate‘ commandlet, here I’m applying the update to the ‘Servers’ OU.
Warning: This displays output on the affected machines, and might start some users ringing the help desk!
See What Group Policies are Being Applied
Forcing them is one thing, proving they actually get to the target computers is something else. For peace of mind, and troubleshooting, it helps to see what policies have filtered down to the computers and users.
The easiest way, is to open an administrative command window, and run the following command;
Or to see things a little more ‘granularly’. Windows Key + R > mmc {enter} > File Add/Remove Snap-In > Resultant Set of Policy > Add > OK.
Generate RSoP Data > Follow the Wizard.
When complete it will show you the ‘sum total’ of all policies being applied – it can also show you any problems that are occurring. The next best place for troubleshooting group policies is the Event Viewer on the target machine.
Related Articles, References, Credits, or External Links
NA

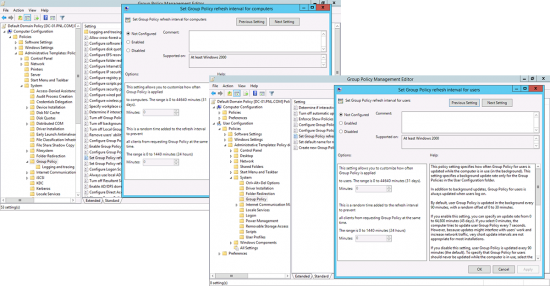
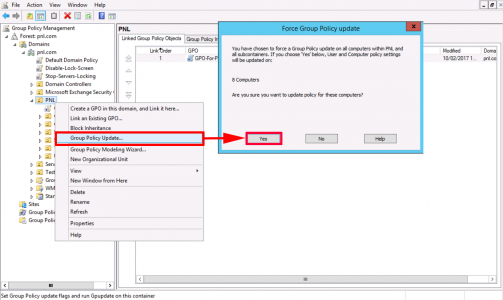
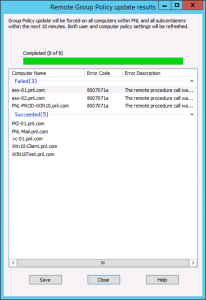
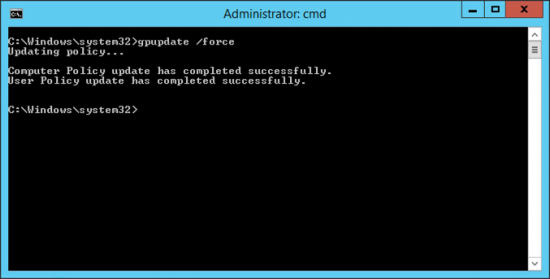
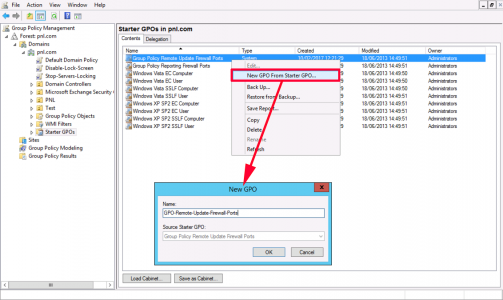
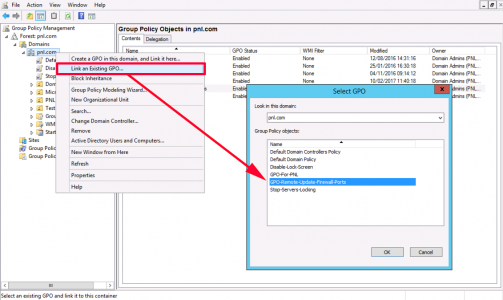
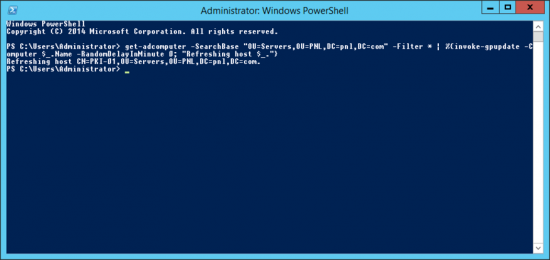
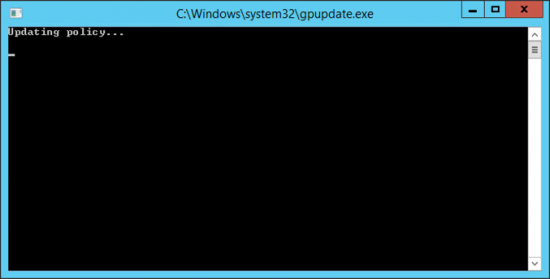
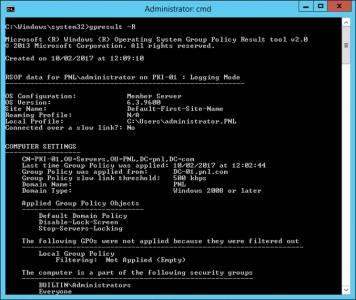
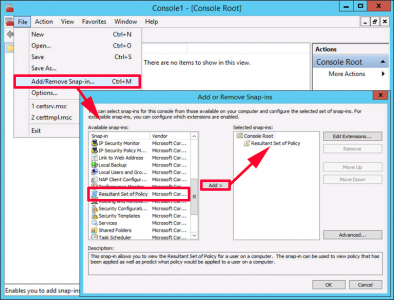
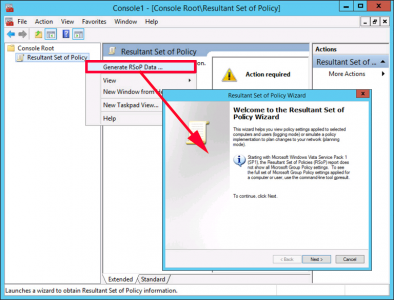
20/06/2018
Worked a treat. Thanks