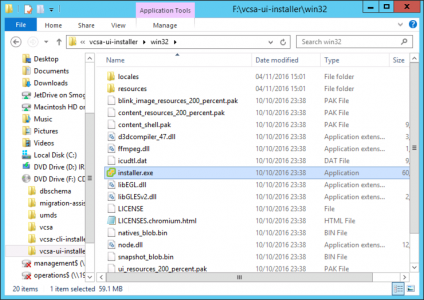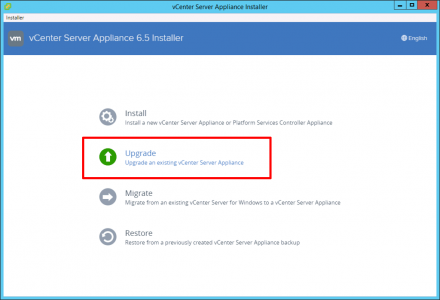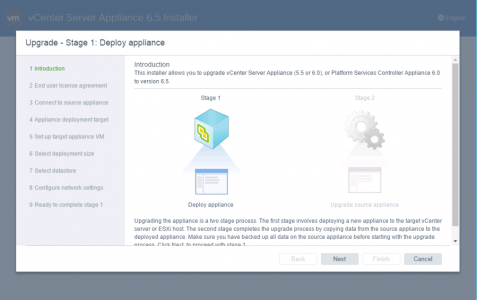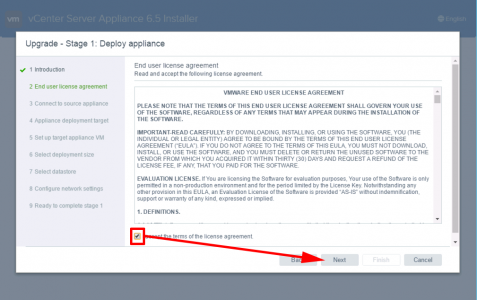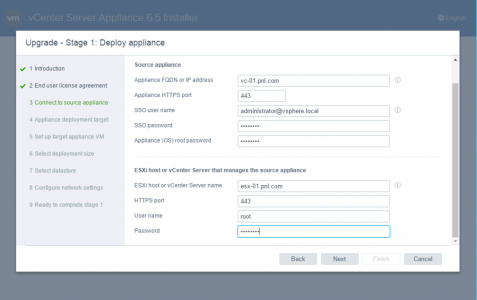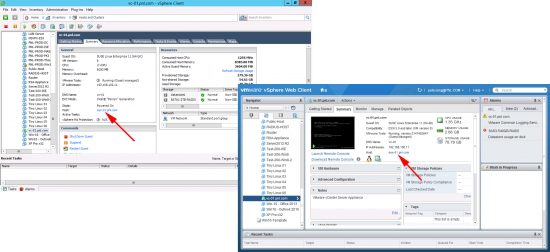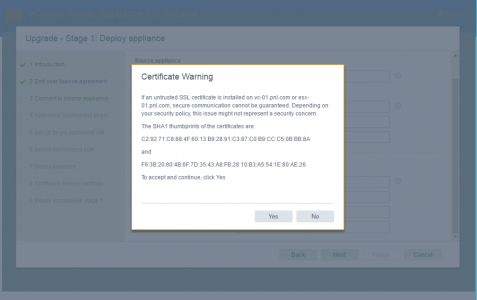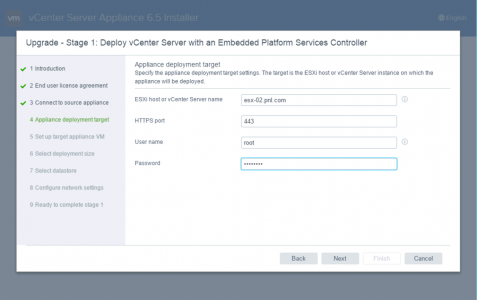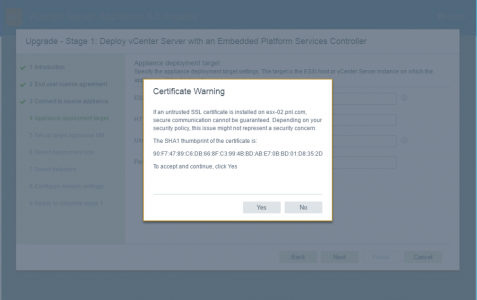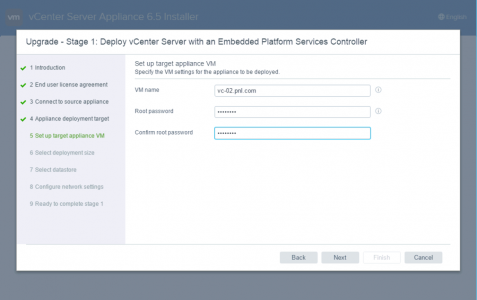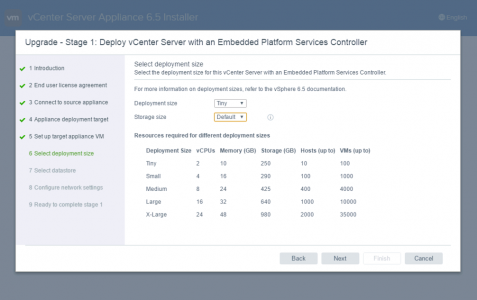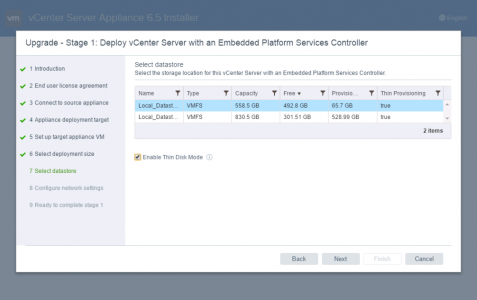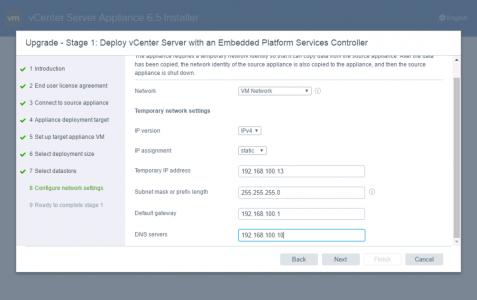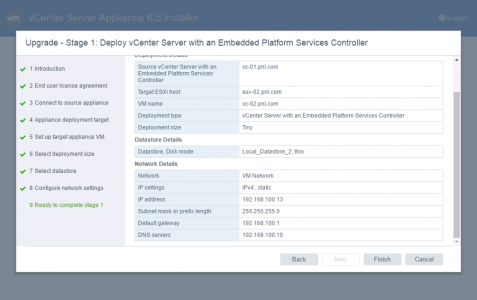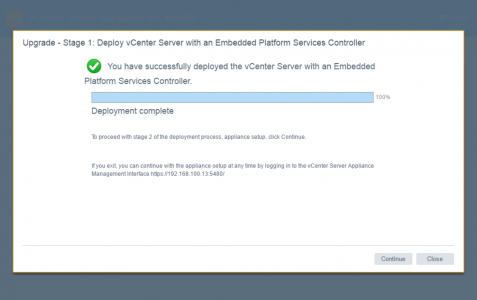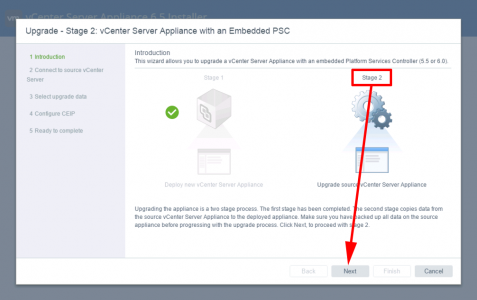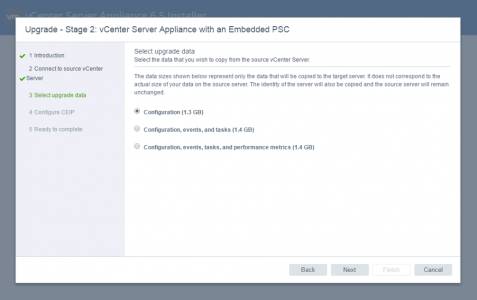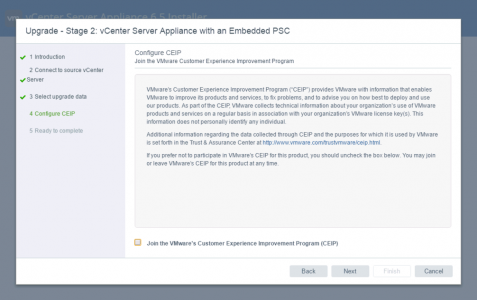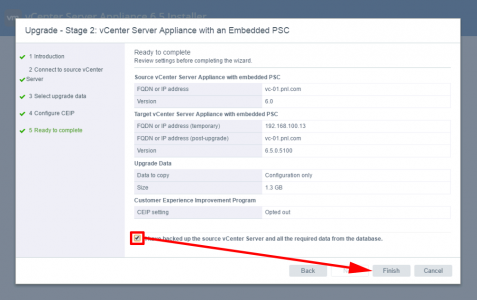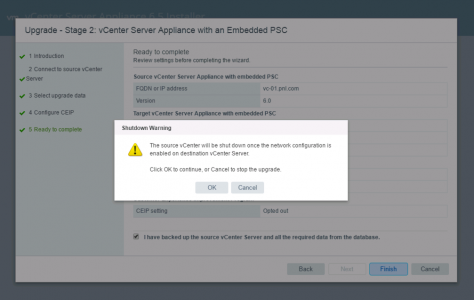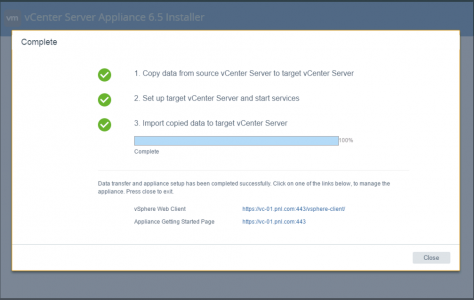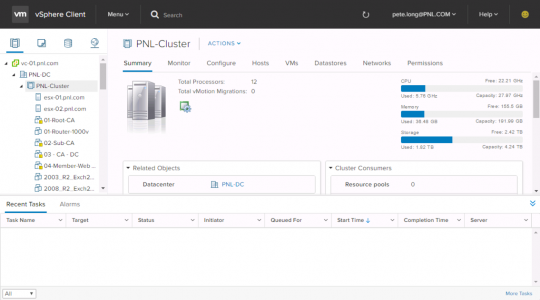KB ID 0001265
Problem
Here I’m upgrading from version 6.0 to 6.5, the process creates a new vCenter appliance, then migrates all your settings into it, finally it then shuts down the old appliance and brings up the new one.
Note: This procedure is ‘non-invasive’ i.e. it does not affect your production VMs, a vSphere environment can run for about 60 days without it’s vCenter, all that you would lose is the advantages of having a vSphere ‘Cluster’, primarily DRS and HA.
vCenter 6.5 Upgrade Paths
| From Version | To Version 6.5 |
| 6.0.0 U2 | Yes |
| 6.0.0 U1 | Yes |
| 6.0.0 | Yes |
| 5.5 U3 | Yes |
| 5.5 U2 | Yes |
| 5.5 U1 | Yes |
| 5.5 | Yes |
| 5.1 U3 | No |
| 5.1 U2 | No |
| 5.1 U1 | No |
| 5.1 | No |
| 5.0 U3 | No |
| 5.0 U2 | No |
| 5.0 U1 | No |
| 5 | No |
| 4.1 U2 | No |
| 4.1 U1 | No |
| 4.1 | No |
| 4.0 U4 | No |
| 4.0 U3 | No |
| 4.0 U2 | No |
| 4.0 U1 | No |
| 4 | No |
ESX (Host) Versions Supported by vCenter 6.5
- VMware vSphere Hypervisor (ESXi) 6.5.0
- VMware vSphere Hypervisor (ESXi) 6.0.0 U2
- VMware vSphere Hypervisor (ESXi) 6.0.0 U1
- VMware vSphere Hypervisor (ESXi) 6.0.0
- VMware vSphere Hypervisor (ESXi) 5.5 U3
- VMware vSphere Hypervisor (ESXi) 5.5 U2
- VMware vSphere Hypervisor (ESXi) 5.5 U1
- VMware vSphere Hypervisor (ESXi) 5.5
Note: If you are on vSphere 4 (or earlier), you need to upgrade to version 5.5 first;
Upgrade vSphere 4 Environment to vSphere 5
Solution
Before Starting:
- Backup or snapshot your existing vCenter appliance.
- Disable DRS on the cluster that is hosting the existing VCSA appliance.
- MAKE SURE: the NTP settings on the existing VCSA are correct, (or change it to get its time from the host, and set the BIOS/CMOS clock correctly on the hosts).
Download the ISO file for the vCenter Appliance from VMware, and mount it on a machine that has network connectivity to the vCenter Appliance, and the ESX host that it is hosted on. Then navigate to;
And run the installer.exe file.
Upgrade.
Next.
Agree > Next.
Put in the details for your existing vCenter Appliance, and the ESX host it is mounted on > Next.
Note: You can get those details from either the VI client, or the web client;
Accept the certificate warning, (if you have installed trusted certificates, as per the following article, you wont see this message) > Yes.
vSphere 6 vCenter Appliance – Replacing Certificates
Enter the details for the NEW ESX Server, this can obviously be the same as the source one, I’m just moving it to the newer of my two hosts > Next.
You may then get a certificate warning from the ESX box that vCenter is to be hosted on. (If you have installed trusted certificates, as per the following article, you wont see this message) > Yes.
VMware ESXi6 – Replacing the Default Certificates
Enter the VM name for the new vCenter appliance. (Note: That’s VM name NOT hostname, it will get that, (post migration), from the source vCenter appliance) > Next.
WARNING: This password has to be complex, and WONT get overwritten with the migration process. My root password was not complex enough, so post migration I had to go back into the appliance, and change the password back. So take a note of the password you use.
Select your deployment sizes, (as shown in the examples) > Next.
Select a datastore for the appliance to live on > Next.
Supply some IP details for the new appliance to use, (until the settings are migrated from your old one) > Next.
Read the summary > Finish.
The new appliance will be created and powered on, (this can take a while), when complete > Continue.
Commence stage 2, (migrate your settings into the new appliance) > Next.
The server details will be ‘Pre Populated’ from stage one > Next > You may receive a warning about DRS, either disable DRS on the cluster or (as suggested) ensure it’s NOT set to fully automated > OK > Configuration > Next.
I personally always untick the CEIP > Next.
Tick to confirm you have backed up vCenter > Finish.
OK.
Time for a coffee again, from this point forward everything is automated > when complete > Close.
The new vCenter you can now manage with the, (much improved) HTML5 management portal.
Related Articles, References, Credits, or External Links
VMware Upgrading the vSphere Virtual Center Appliance