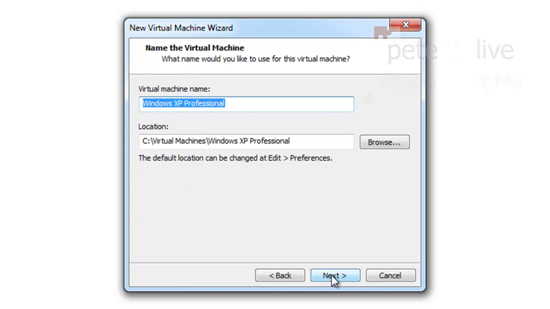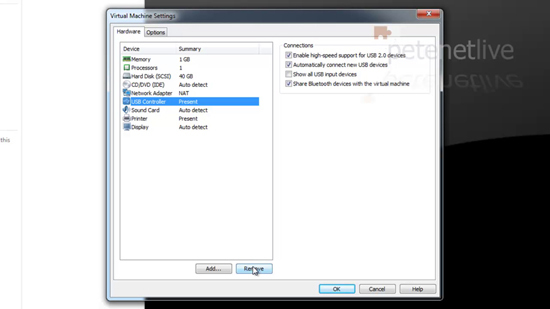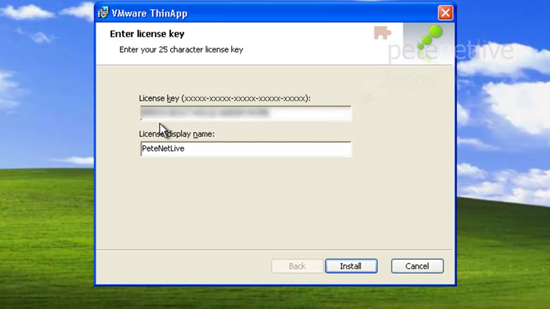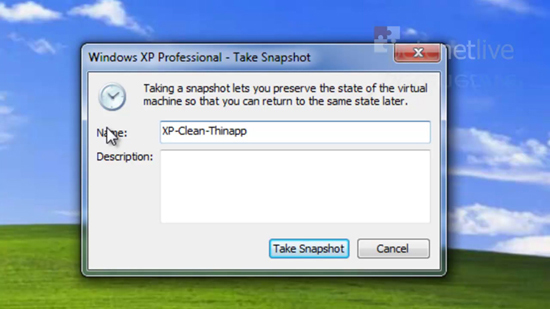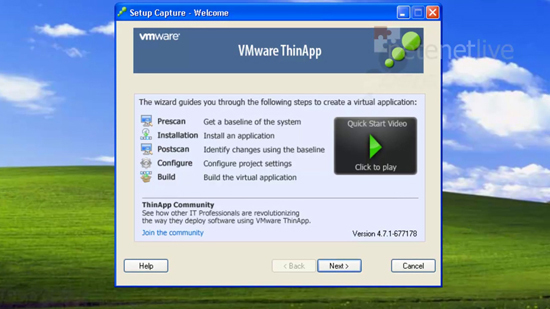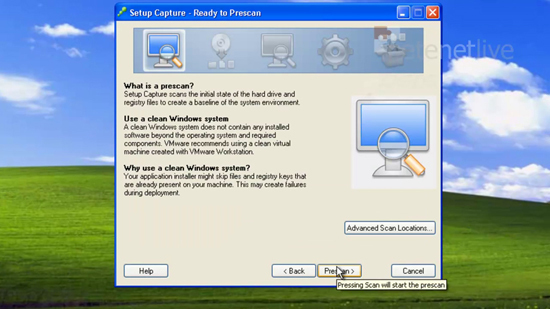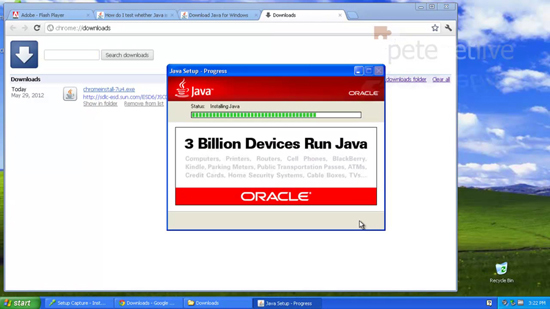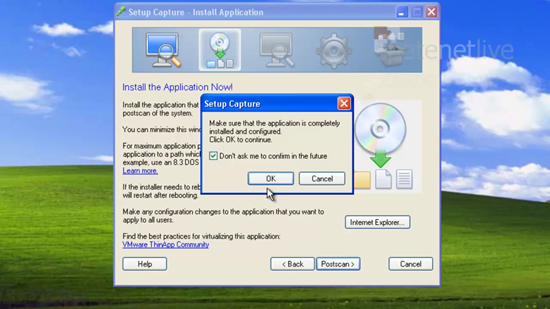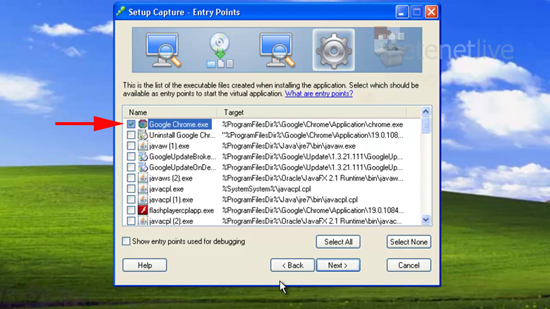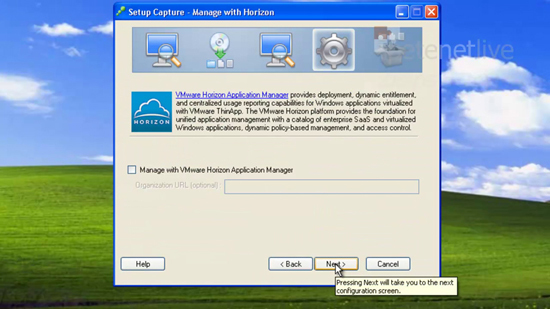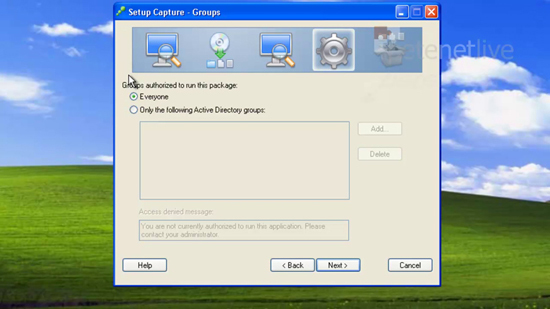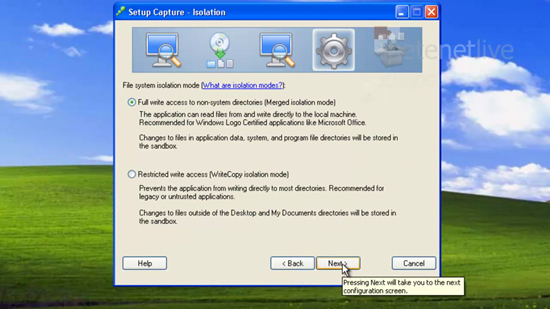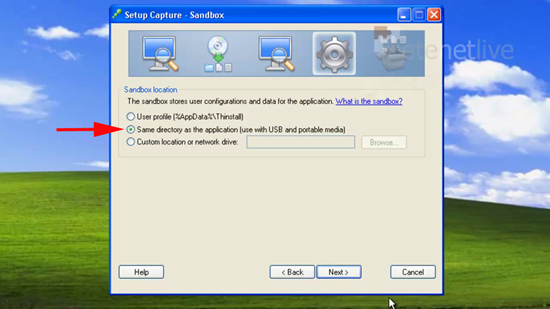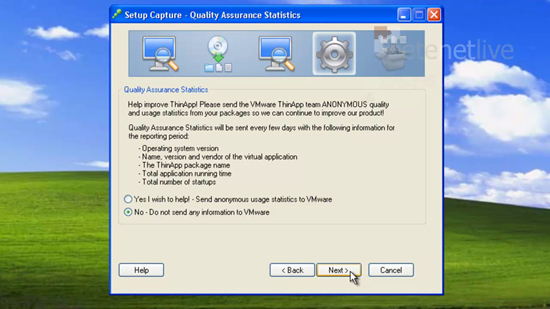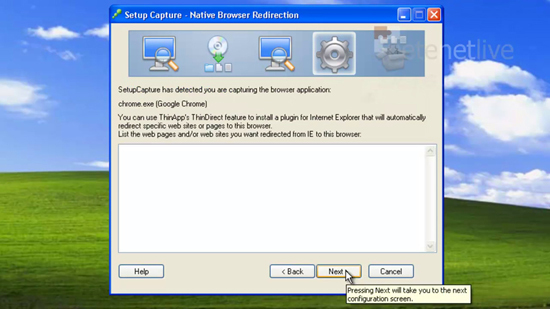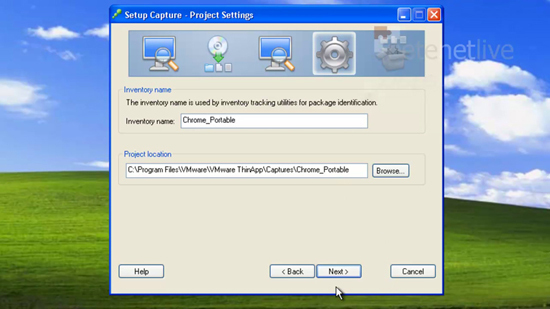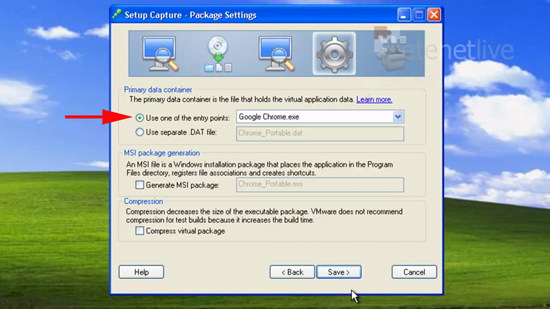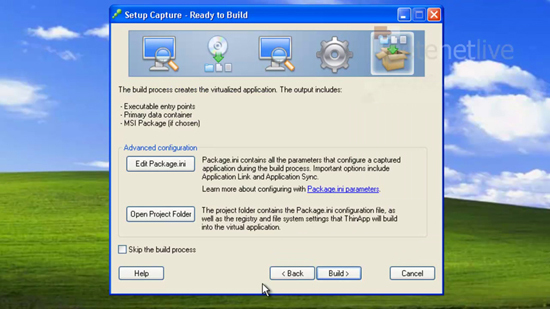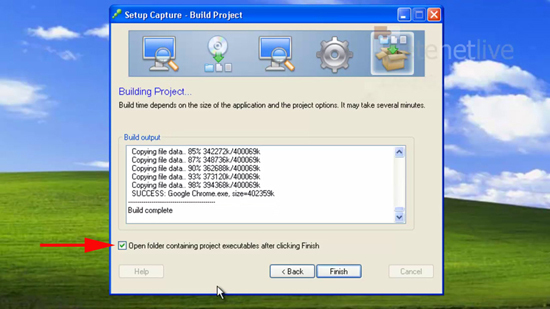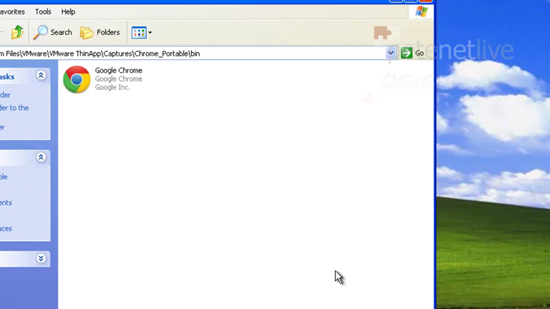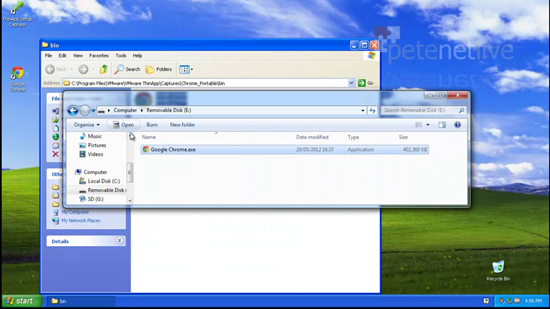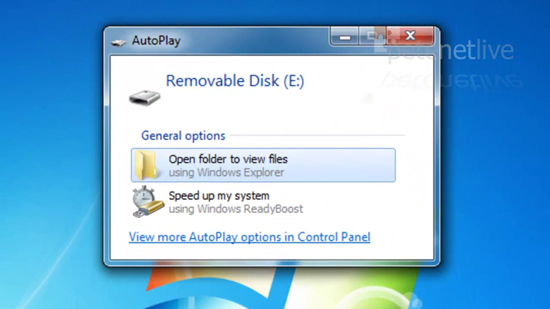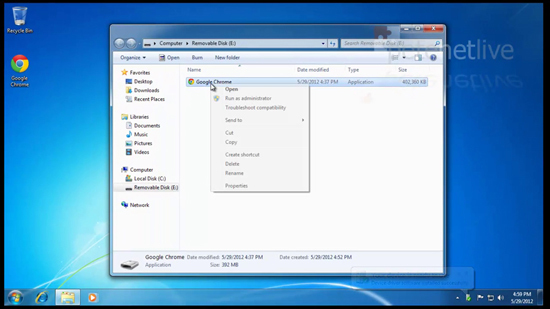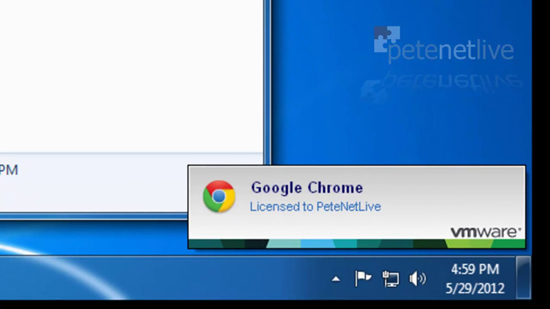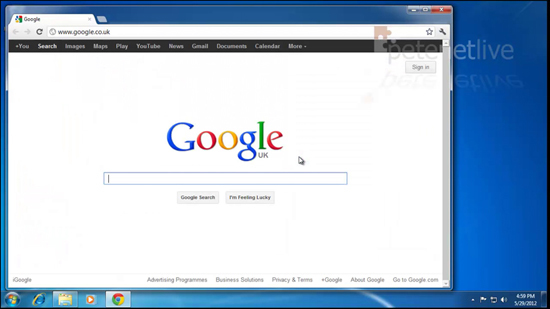KB ID 0000616
Problem
The last time I wrote about deploying applications with ThinApp, it was geared towards getting standalone applications onto client PC’s for non admins to run, or putting them in a network share. But if you have a portable application the advantage is you can run it from portable media (Like a USB drive).
Like before I’ll convert Google Chrome to a ThinApp, but the difference is I will set the applications ‘sandbox’ to live in the same location (on the USB). Then I’ll try it out on a different machine.
Solution
1. It’s recommended that you create your ThinApp on the oldest operating system that it might be deployed on, so here I’m creating a virtual machine in VMware workstation that’s running Windows XP.
2. When built remove any hardware that will not be needed, like the floppy drive, and the USB Controller (Edit > Settings).
3. Installing ThinApp is pretty straightforward, simply run the executable and follow the on screen prompts the only thing to note is; when you enter your licence key, be aware that the name you enter will display on the “splash screen” as your ThinApp loads.
4. Once your reference machine is setup, take a snapshot of it, so you can roll back to this point to create further ThinApps on this clean machine (VM > Snapshot > Take Snapshot).
5. Run the ThinApp Setup Capture > Next.
6. Prescan > This will take a few minutes > When finished simply minimise the window you are finished with it for now. Note: Don’t worry if the application you are installing requires a reboot, ThinApp is clever enough to cope with that.
7. Now install and configure the application you require, in this case Google Chrome. I’m also installing Java, and setting the default homepage to the Google search page.
8. When the application is installed to your liking, maximise (or open the capture if you’ve rebooted) and select ‘Postscan’ > OK.
Note: Before running Postscan make sure you delete any installer files downloaded, any icons from the desktop you do not want deployed in the ThinApp, and empty the recycle bin (you don’t want all that stuff captured, when creating your ThinApp).
9. Make sure only the executable you require is ticked as an entry point > Next.
10. At the Horizon App Manage Page > Next.
11. In a domain environment you can restrict ThinApp access to particular users or groups > Next.
12. Set the isolation mode as required, for most cases it will be ‘Full’ > Next.
13. As you are storing the App on USB I’d suggest (though you don’t have to) set the application to save its sandbox in the same directory.
14. Select whether you want to provide statistics to VMware > Next.
15. You will see this screen ONLY if you are capturing a browser. This is used if you have a particular website that will only run in IE6, or Firefox etc. So that only when URL’s entered, listed here, are accessed (either directly or from a hyper link) the ThinApp browser will open them, all other URL’s will be opened by the default browser. It’s a cool feature but not one I’m using > Next.
16. Give your ThinApp a name > Next.
17. I’m choosing the option to embed everything into my executable, selecting this may cause a warning about icons, but I ignored and deployed with no problems > Save.
18. After ThinApp generates the files it needs > Build.
19. Finish.
20. Heres my ThinApp executable file.
21. Which I’ve copied to my USB Drive.
22. So when use the drive in another machine.
23. You can simply run the executable.
24. While the app loads it will show a splash screen like this.
25. And should load pre-configured.
Related Articles, References, Credits, or External Links
NA