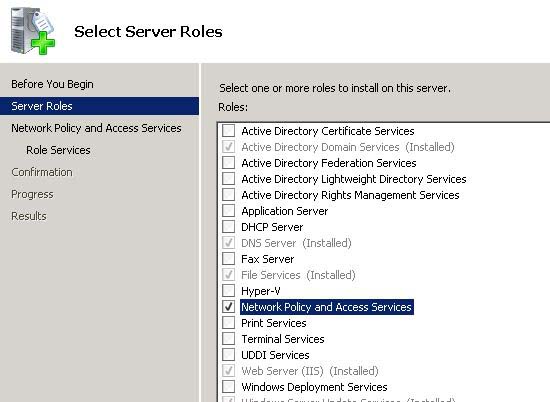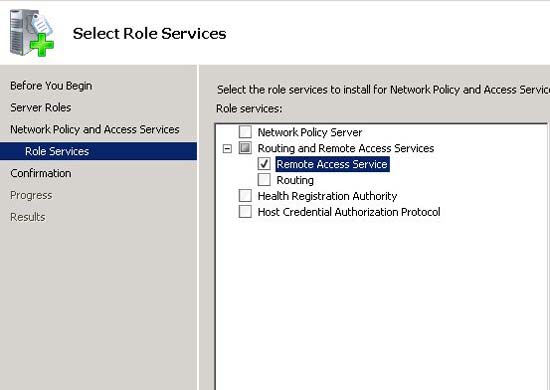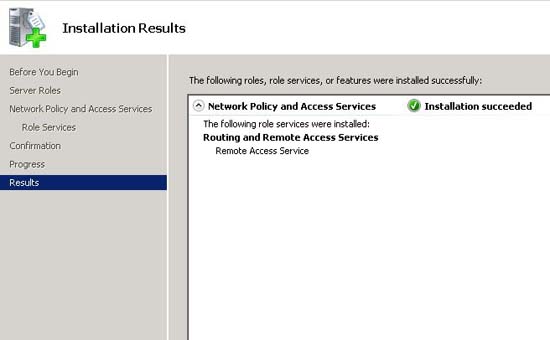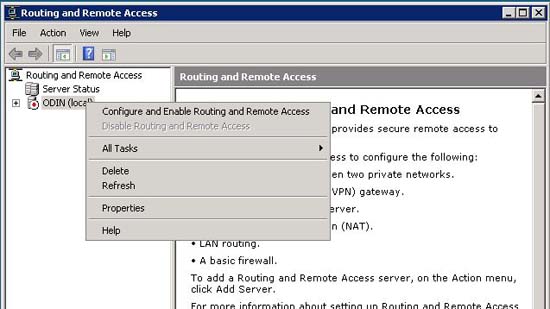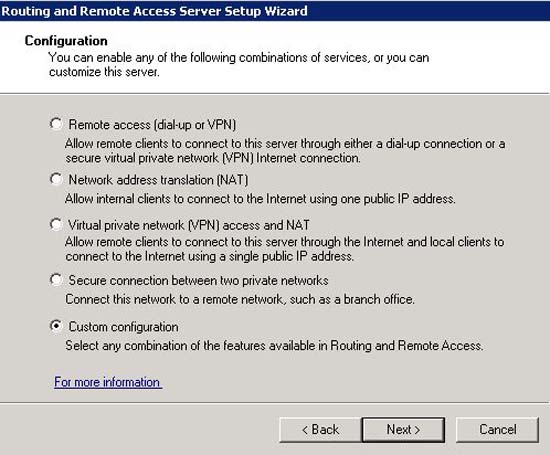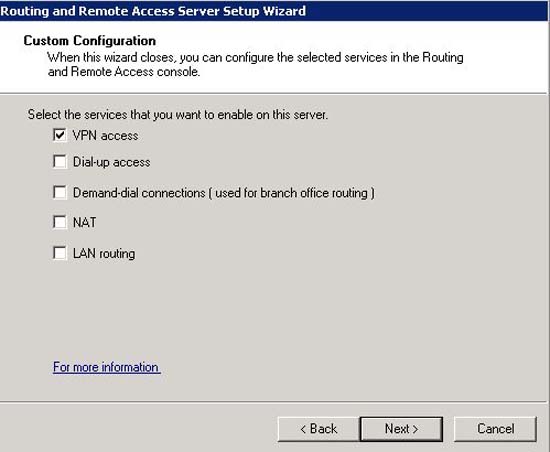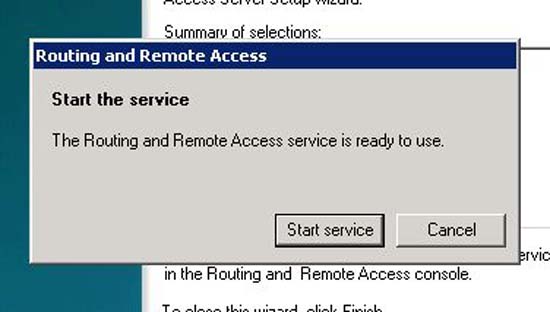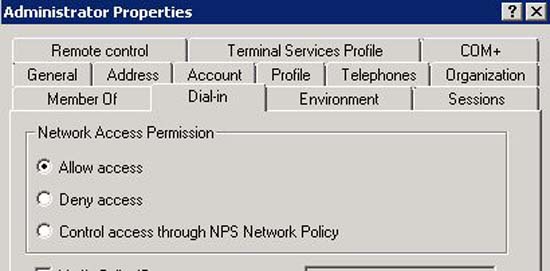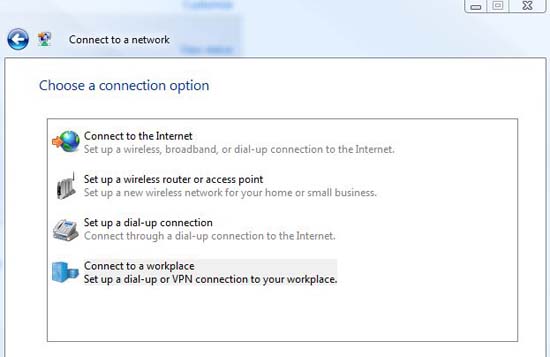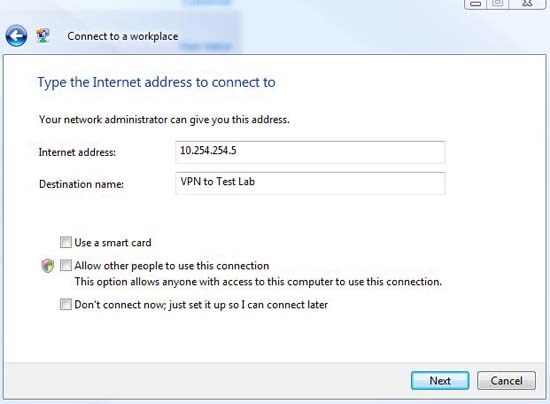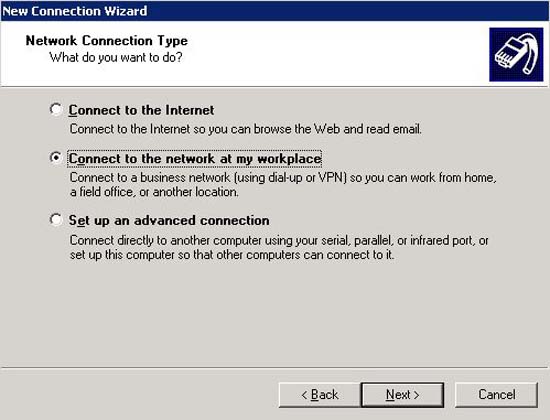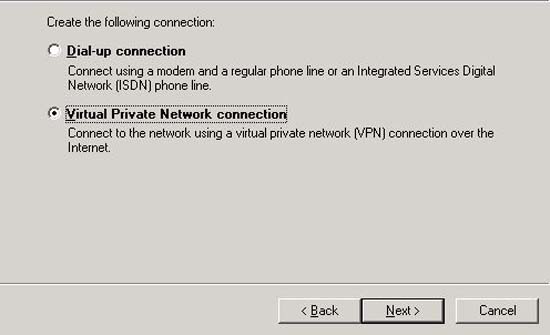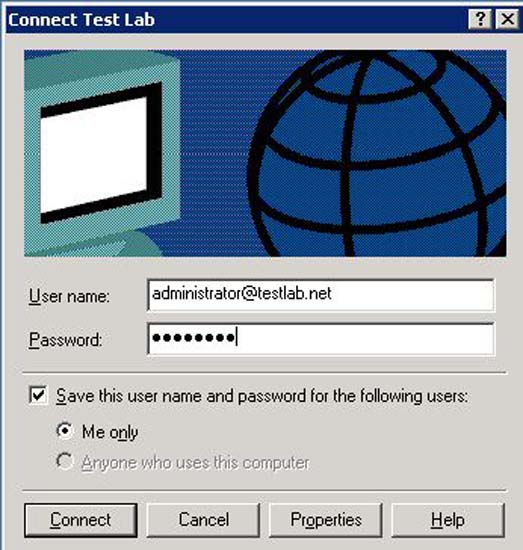KB ID 0000103
Problem
You want to provide access to your corporate network for your remote users.
Solution
Installing the Server Role
1. Start > Server Manager (or Start > run > CompMgmtLauncher.exe (Enter) > Add Roles > Select Network Policy and Access Services > Next > Next
2. Select Remote Access Service > Next > Install > The Service will take awhile to install (Coffee time!).
3. When Done > Close.
4. Start > Administrative tools > Routing and Remote Access > The Server will have a red “down” Arrow on it > Right Click the Server and Select “Configure and enable routing and remote access”
5. Next > Select “Custom Configuration” > Next. (Note: I’m selecting this because I only Have One NIC and I want to use this NIC).
6. VPN Access > Next.
7. When Promoted Select “Start Service” > The Service will start > you can now close the Routing and Remote Access Console.
8. Ensure the user who needs to connect has been granted (either directly or through Policy).
Firewall Note:
For this to work two things need to happen, TCP Port 1723 needs to be allowed (or Port) forwarded to the Server. And GRE (Generic Routing Encapsulation) needs to be allowed to the server. GRE is a PROTOCOL and NOT a Port so you cannot simply Port forward it, it need to be allowed directly to the server, so the server needs a public IP address to allow it to.
Cisco PIX / ASA Users Click Here
Set Up the Client PC’s
Vista & Windows 7
1. Start > Control Panel > Network and sharing Center > Connect to a Network > Set up a Connection or Network > Connect To a Workplace > Next.
2. Use My Internet Connection (VPN) > Enter the public IP address of the VPN server > Enter a Name for the Connection > Next > Enter your Domain Logon details > Connect.
Note sometimes you need to put the username in user_name@domain_name.com format
Windows 2000, 2003, & XP
1. Start > run > NCPA.CPL {Enter}> File > New Connection > Next > Connect to the Network at my workplace > Next.
2. Virtual Private Network Connection > Next.
3.Enter the Public IP Address of the VPN Server. > Next > Select who can use the connection > Next > Finish > Enter the username and password > Connect.
Related Articles, References, Credits, or External Links
Using the Microsoft VPN client through Cisco ASA/PIX