KB ID 0001208
Problem
As soon as you start publishing apps to your RDWeb server the ‘Remote Desktop’ icon disappears. Now there’s a good reason for this, it stops users having a desktop open, then opening apps on multiple different servers, and the whole thing turning into a resources nightmare. But what if you only have one RDS server?
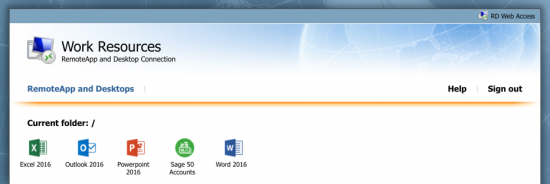 Solution
Solution
To get the shortcut back you need to change a registry key. Navigate to;
HKLM\SOFTWARE\Microsoft\Windows NT\CurrentVersion\Terminal Server\CentralPublishedResources\PublishedFarms\{collection-name}\RemoteDesktops\{collection-name}
Locate the ShowInPortal value and change it to 1.
At this point it’s worth noting that you might want to change the ‘name’ of the shortcut back to ‘Remote Desktop’.
You don’t need to restart anything, simply refresh the web page and the application will re-appear.
Remote Desktop Keeps Disappearing Again?
Each time there’s an update, or you publish some new applications it can revert back again. To stop this I simply create a Group Policy Preference, (make sure you have changed the key(s) before you do this).
Create or edit an existing policy that’s linked to the RDS server, and navigate to;
Computer Configuration > Preferences > Windows Settings > Registry > New > Registry Wizard > Another Computer
Navigate to the RDS server, you have set the registry keys on.
Select the ‘Name‘ and ‘ShowInPortal‘ Value > Make sure the policy is set to ‘update’.
Related Articles, References, Credits, or External Links
NA

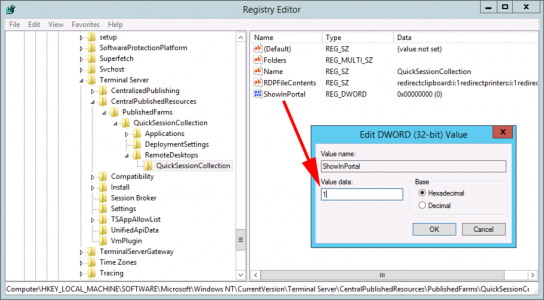
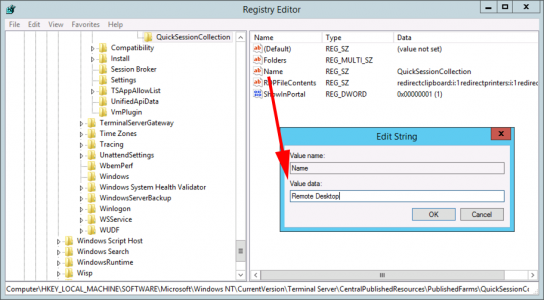
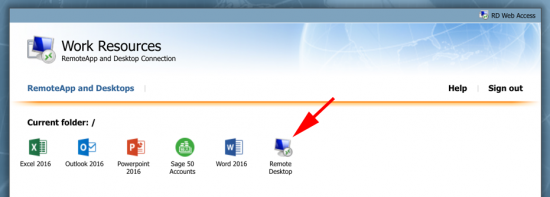
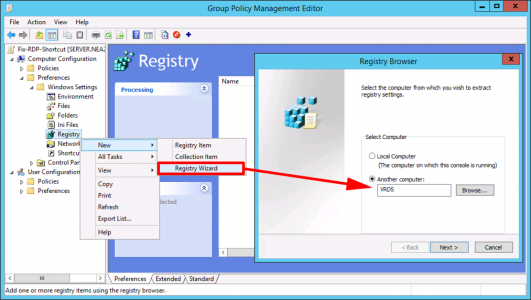
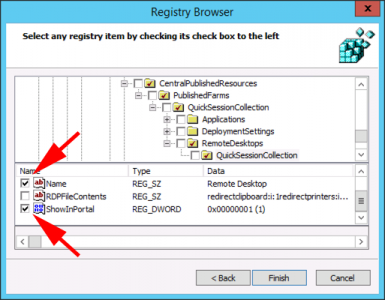
08/05/2018
Cool thanks, I’ve converted your instructions into a PowerShell for future deployments.
#Before
$property = Get-ItemProperty hklm:’\SOFTWARE\Microsoft\Windows NT\CurrentVersion\Terminal Server\CentralPublishedResources\PublishedFarms\QuickSessionCollection\RemoteDesktops\QuickSessionCollection’
$property | select Name, ShowInPortal
#Set
Set-ItemProperty -Path $property.PSPath -Name Name -Value “Remote Desktop”
Set-ItemProperty -Path $property.PSPath -Name ShowInPortal -Value 1
#After
$property = Get-ItemProperty hklm:’\SOFTWARE\Microsoft\Windows NT\CurrentVersion\Terminal Server\CentralPublishedResources\PublishedFarms\QuickSessionCollection\RemoteDesktops\QuickSessionCollection’
$property | select Name, ShowInPortal
08/05/2018
Nice one, thank’s for the ‘value-add’!
Pete
25/11/2020
Beauty PowerShell code worked perfect
14/09/2020
Question: Do you know if this still works in RDS on Win2019?
15/09/2020
Hi Chris – Not tested myself, but Ill open it up…..
21/06/2021
Perfect! Thank you for your article, worked a treat.