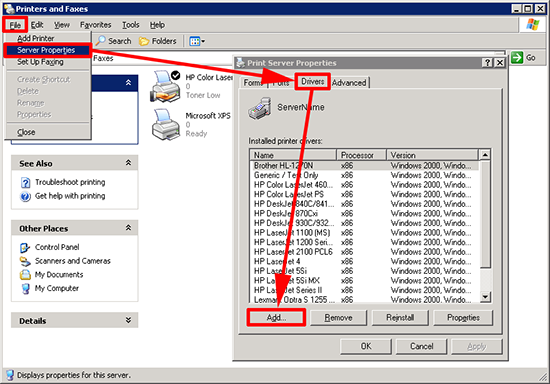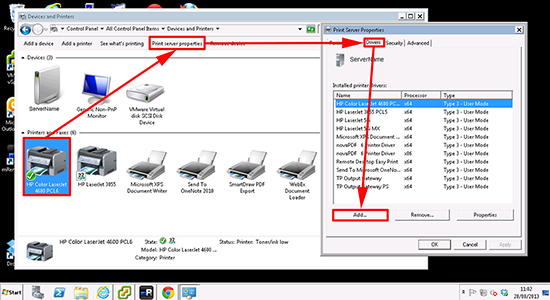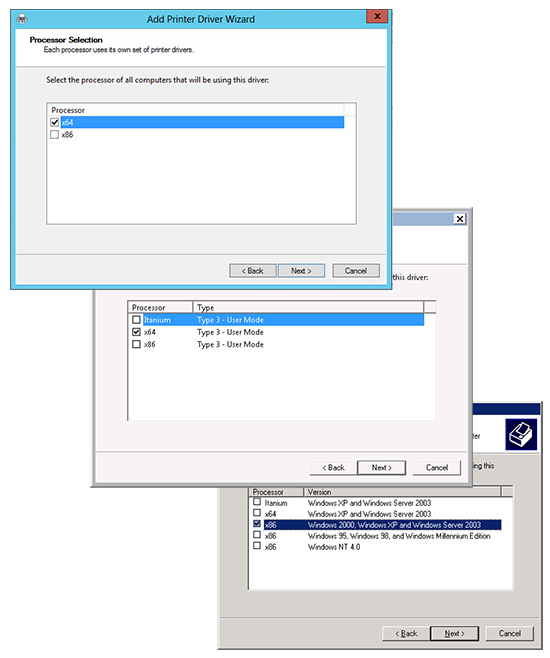KB ID 0000850
Problem
Windows Server 2008 R2 and 2012 are a lot better with printing support over remote desktop, that their predecessors were. But to be able to print to your remote users ‘local’ machines. The TS/RDP server still likes to have the correct drivers installed.
What about Easy Print?
Easy Print (Introduced with Server 2008 R2) is a ‘proxy’ service that simply sends all print processes to the remote machine rather than the server itself, thus negating the need for a driver. That’s great! Unless your remote home users still have Windows XP or Vista (Pre SP1).
Solution
1. Before troubleshooting, make sure the printer actually works on the client machine, you don’t want to spend an hour trying to get it working when it’s actually out of paper or not turned on, (sorry but users are ‘challenging’).
2. Download the Drivers to the Remote Desktop Server. MAKE SURE if your clients are a mix of x86 and x64 bit versions of Windows you need to download BOTH versions of the driver.
Note: Download x86 and x64 bit versions of the SAME driver, i.e. Try and install an x86 PCL6 driver and an x64 bit PCL5 Driver and you may get an error.
Note 2: With some older printers, you can save a lot of time by simply plugging them into the server and letting Windows Update do the hard work for you. You might think that this is ‘time/cost prohibitive’. But I once spent an afternoon trying to get an HP multifunction printer to work that was worth about £60. The remote client was 45 minutes away, by the time I was finished the cost was greater than replacing this printer with 6 or 7 new ones that would have worked out of the box!
3. You can simply install the printer on the Server if you wish, then delete the printer and the drivers will remain, though the correct way is to add the drivers via the servers ‘Print Server Properties’.
Server 2000 / 2003
Start > Run > control printers {Enter}.
Server 2012/2008 R2
Windows Key+R > control printers {Enter}.
Note: Print server properties is not visible until you select a printer.
4. Repeat the process to add additional driers for the CPU architecture of your remote clients (x86, x64, etc).
Related Articles, References, Credits, or External Links
NA