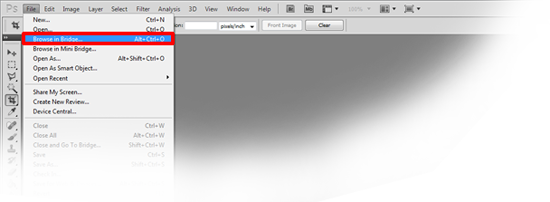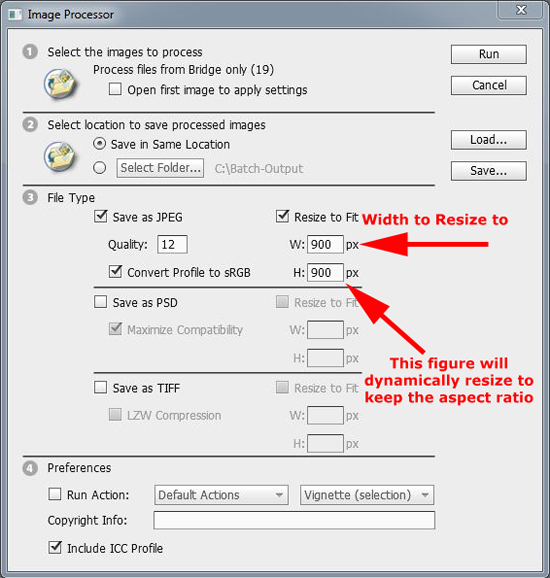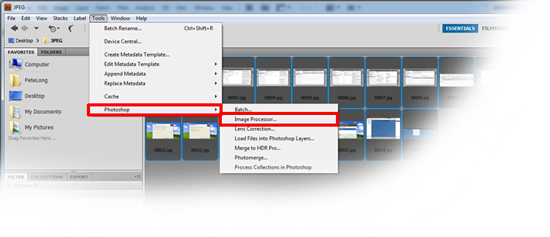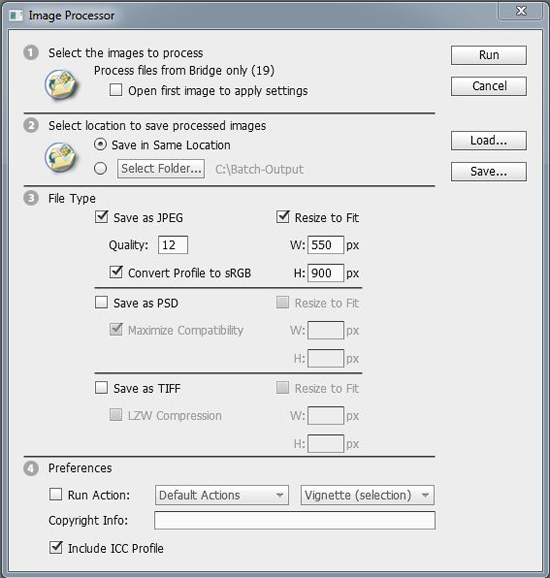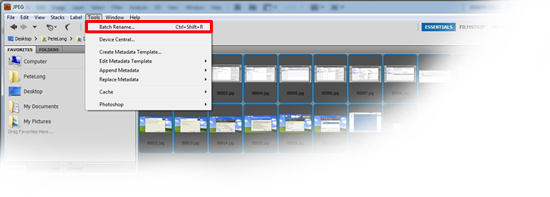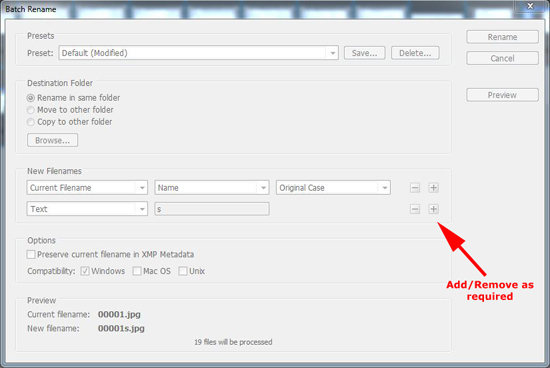KB ID 0000597
Problem
I have to do this quite a lot, I take a lot of screen-shots for the site, and have to resize them down, (usually to 550 pixels) so that, they fit with the layout. In addition I scale the larger screenshots down to 900 pixels for the images I Hyperlink to. This means I spend a long time in Photoshop messing about with image sizes. The smaller of the two images you see on the site nearly always has the same name, but has an ‘s’ on the end.
So If I can batch resize and batch rename these files I will save myself a LOT of time.
Solution
In Photoshop ,you can record an ‘action” of you resizing an image then ‘Batch process’ that action on a lot of images, but I find that ‘clunky’ and sometimes it simply will not do what I want it to do! So I use Adobe Bridge instead.
Batch Resize Images in Photoshop
1. Open Photoshop and select File > Browse in Bridge.
2. Browse to the location/folder containing your images and select them > Tools > Image Processor.
3. Select a folder to save the altered images to (Note: Even if you select the same location it creates a folder in that location and puts the changed images in that new folder – don’t panic). set the width to your required size, (the height will resize on an image-per-image basis). To start press ‘Run’.
Batch Resize and Rename Images in Photoshop
1. Now I want to create my ‘Thumbnails”, as before open the Image Processor.
2. This time I want my images 550 px wide (Note: For a thumbnail that’s pretty big! But that’s what I use on this site). ‘Run” with those settings.
3. Now MAKE SURE you have your modified images selected, and select Tools > Batch Rename.
4. The first time you see this screen it’s not very intuitive. You can delete and add options as required, keep changing them until the preview shows what you want, and select ‘Rename’.
Related Articles, References, Credits, or External Links