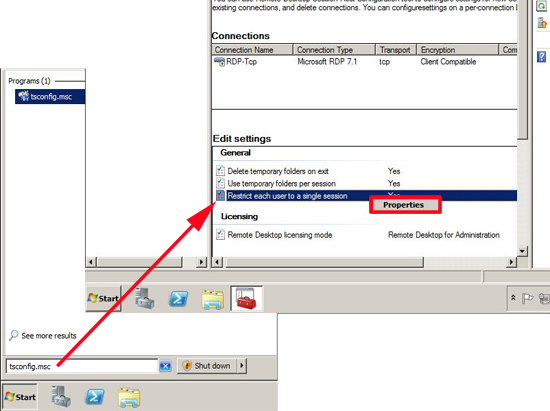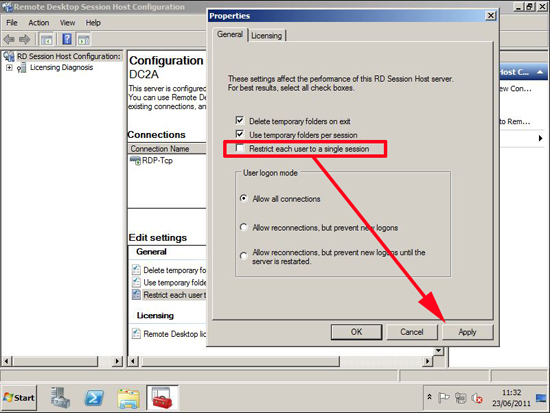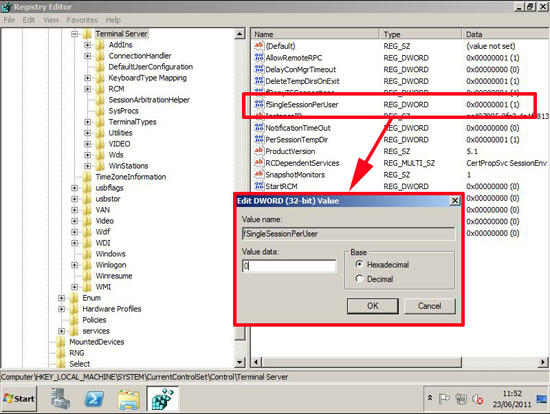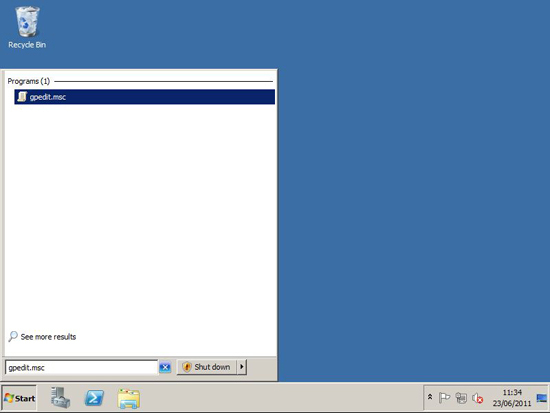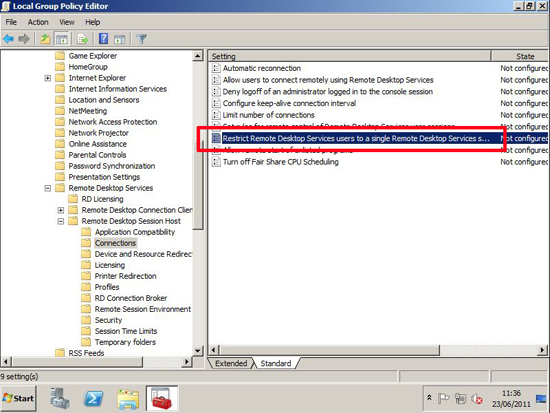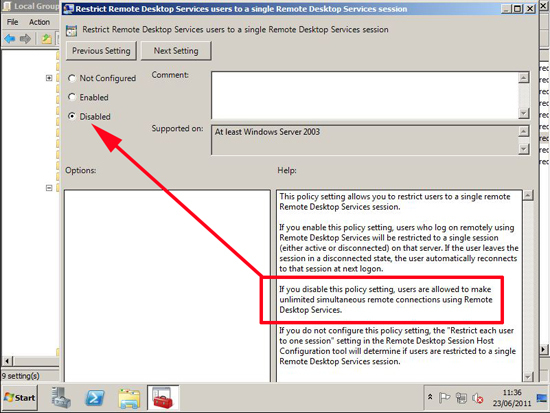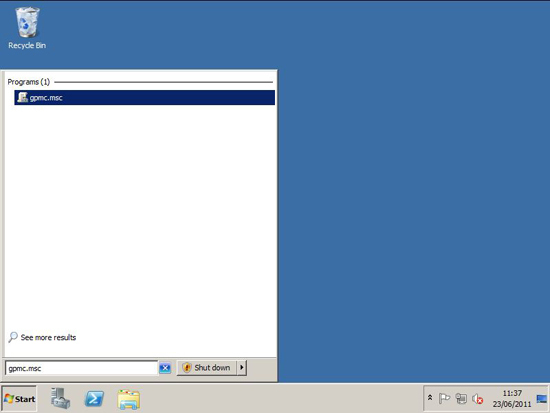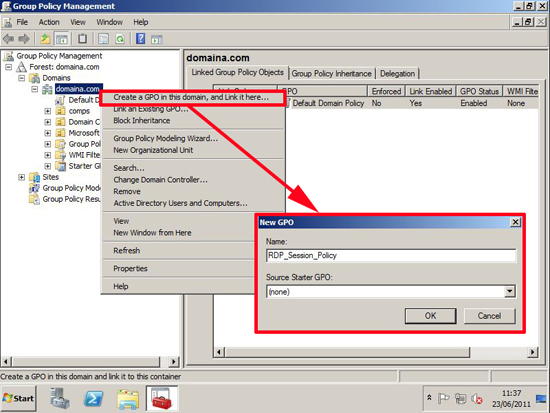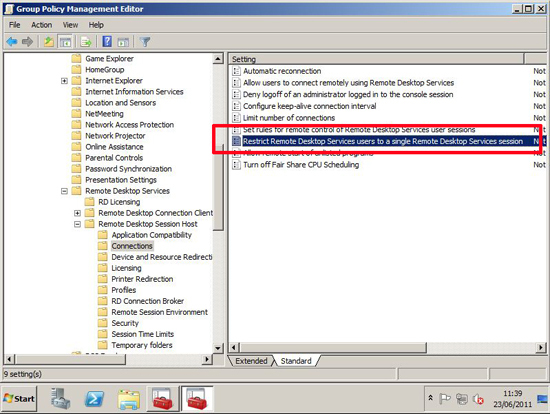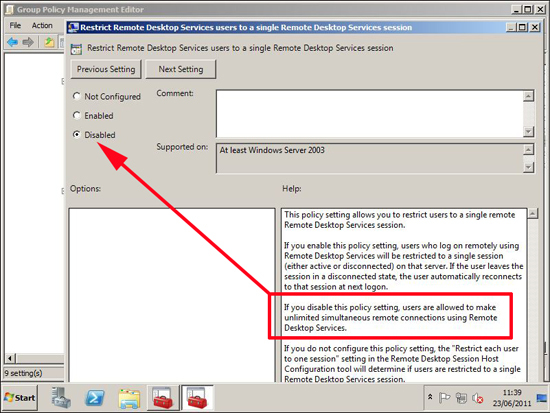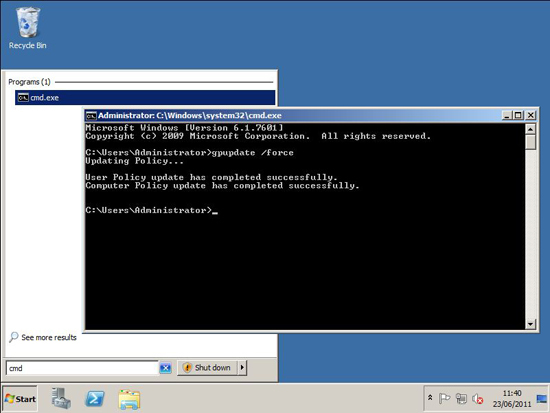KB ID 0000471
Problem
Server 2012/2008 R2 unlike their predecessors, comes with the multiple remote desktop session restriction enabled. If you are only connecting to a server for remote administration purposes that can get a bit annoying, especially if you have a generic administrative account that multiple techs are using, and you keep kicking each other off the server.
Just as with earlier versions of Windows server you CAN have two RDP sessions at any one time, the restriction is one logon for one account. Thankfully you can disable the restriction and there are a number of ways to do so.
Solution
Server 2008 R2 Option 1: Enable Multiple RDP sessions from TSCONFIG
Note: tsconfig.msc does not work on Windows Server 2012
1. On the server, click Start and in the search/run box type tsconfig.msc{enter}. Locate “Restrict each user to a single session” Right click > Properties.
2. Remove the tick from “Restrict each user to a single session” > Apply > OK.
Server 2012 and 2008 R2 Option 2: Enable Multiple RDP sessions via the registry
1. Start > in the search/run box type regedit {enter} > Navigate to:
Locate the fSingleSessionPerUser value > Set it to 0 (Multiple sessions allowed), or 1 (Multiple sessions NOT allowed).
Server 2012 and 2008 R2 Option 3: Enable Multiple RDP sessions via Local Policy
1. Start > in the search/run box type gpedit.msc {enter}.
2. Navigate to:
Locate the “Restrict Remote Desktop Services users to a single Remote Desktop Services session” setting.
3. To enable multiple sessions set the policy to disabled > Apply > OK.
Server 2012 and 2008 R2 Option 4: Enable Multiple RDP sessions via Group Policy
1. On a domain controller > Start > in the search/run box type gpmc.msc {enter}.
2. Either edit an existing GPO that’s linked to your COMPUTERS, or create a new one and give it a sensible name.
3. Navigate to:
Locate the “Restrict Remote Desktop Services users to a single Remote Desktop Services session” setting.
4. To enable multiple sessions set the policy to disabled > Apply > OK.
5. Then either reboot the clients, wait a couple of hours, or manually run “gpupdate /force” on them.
Related Articles, References, Credits, or External Links
Original Article Written 27/06/11