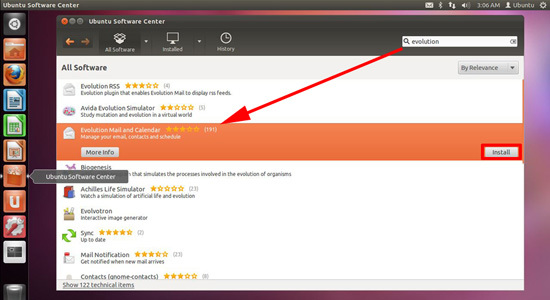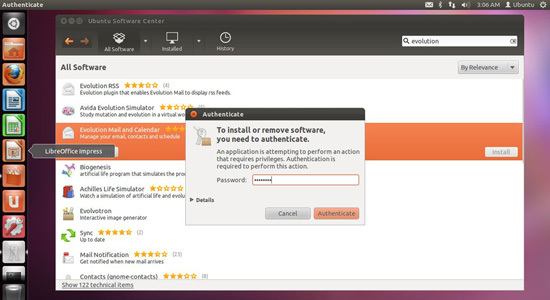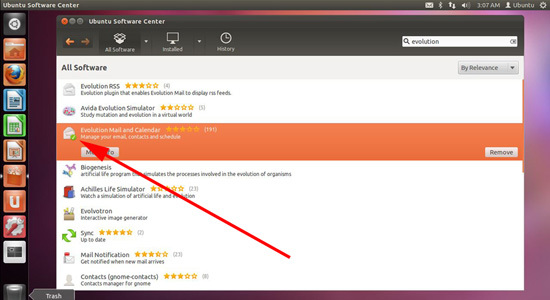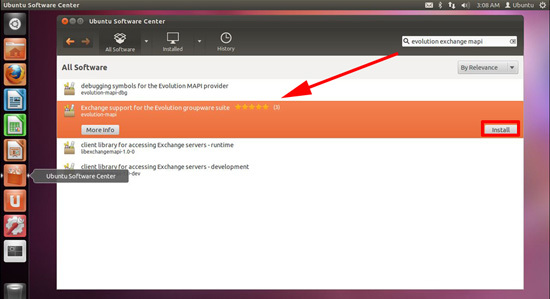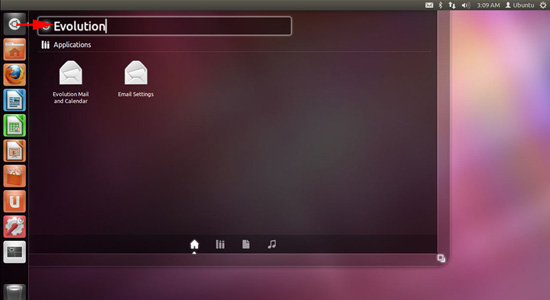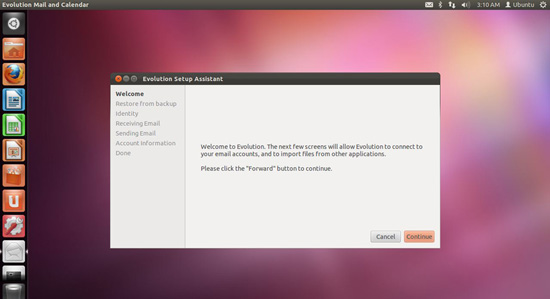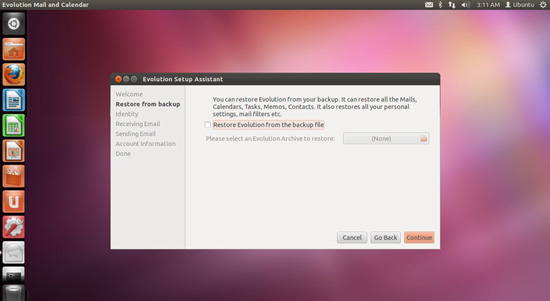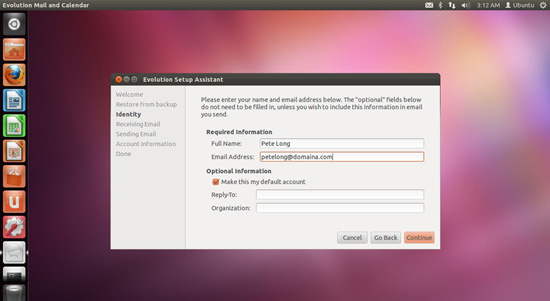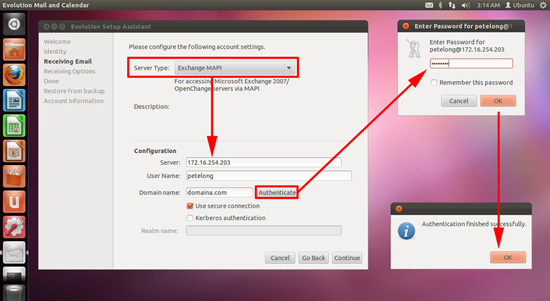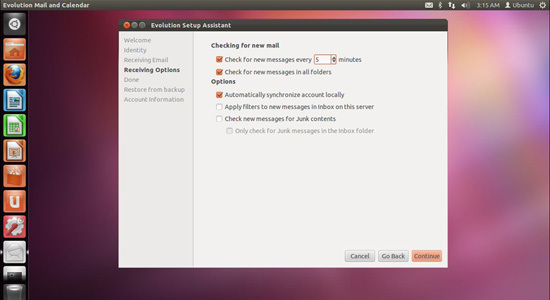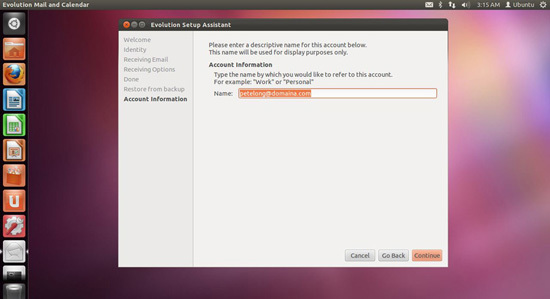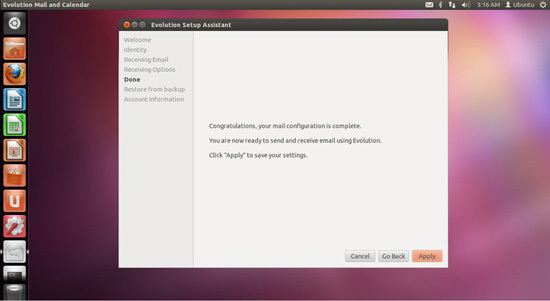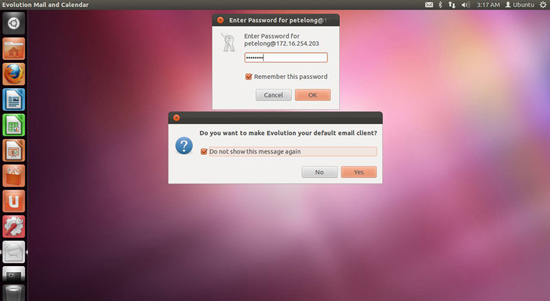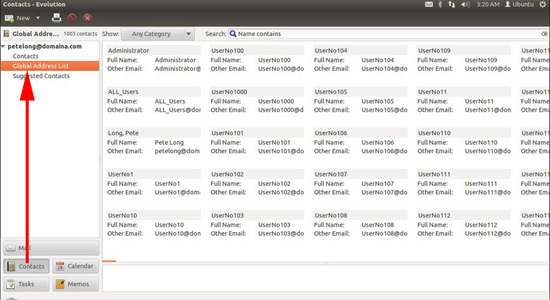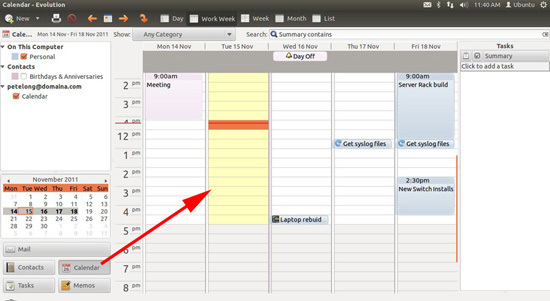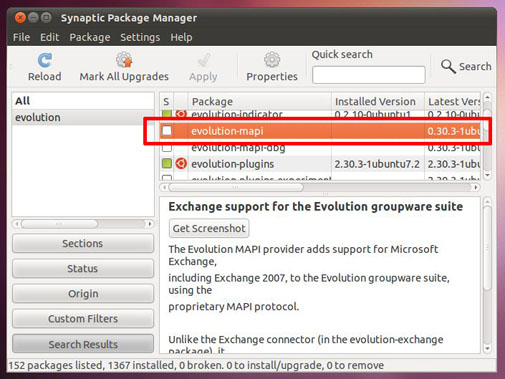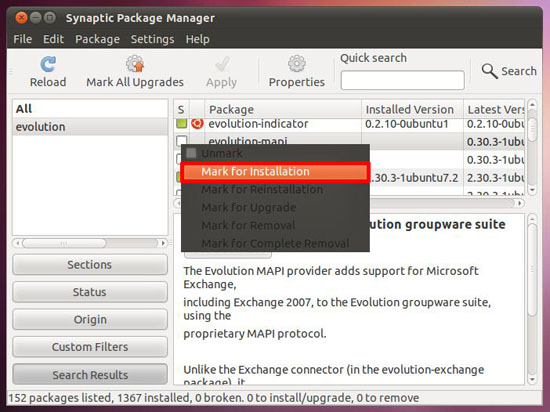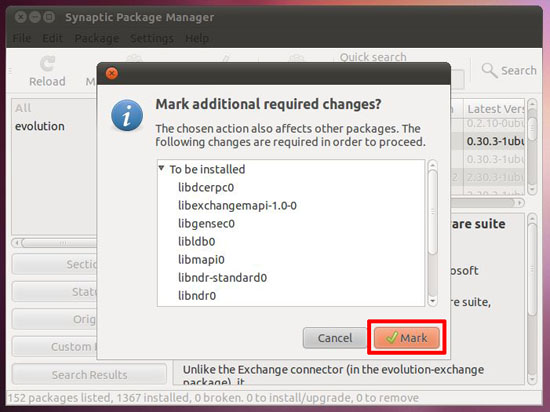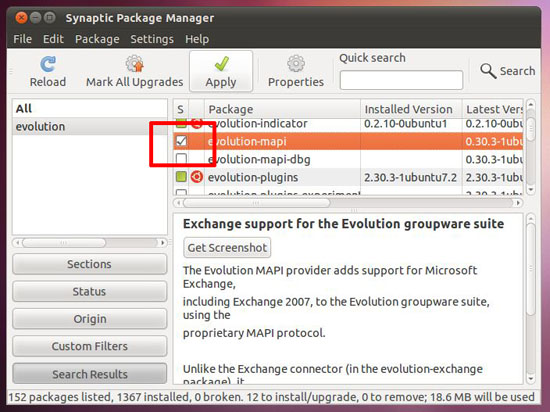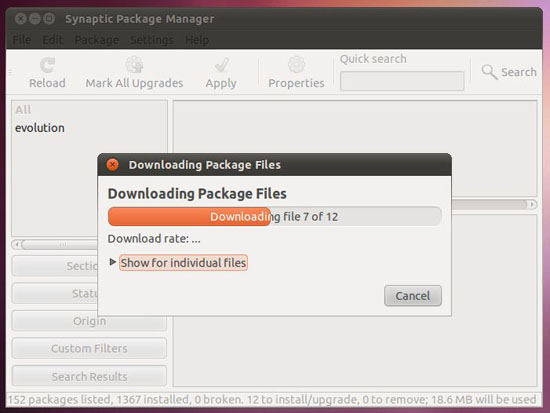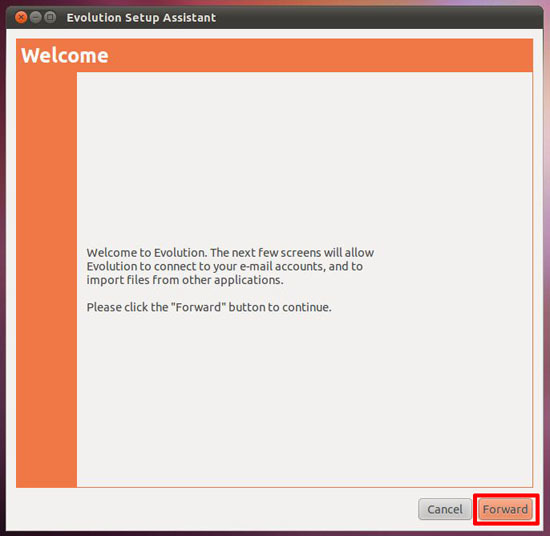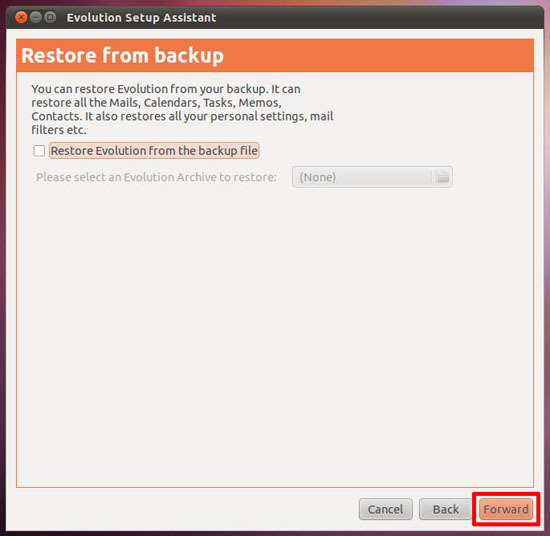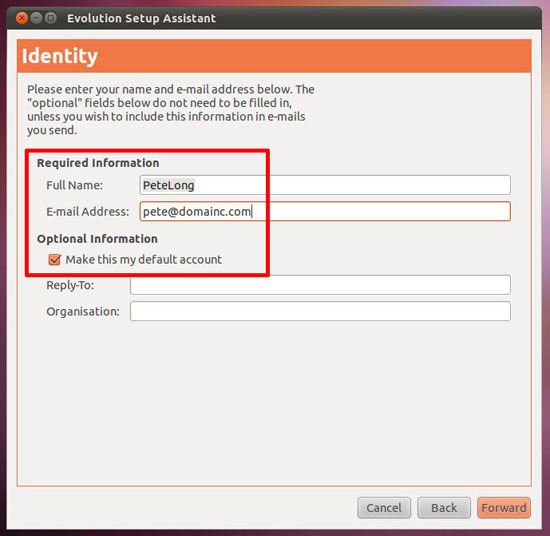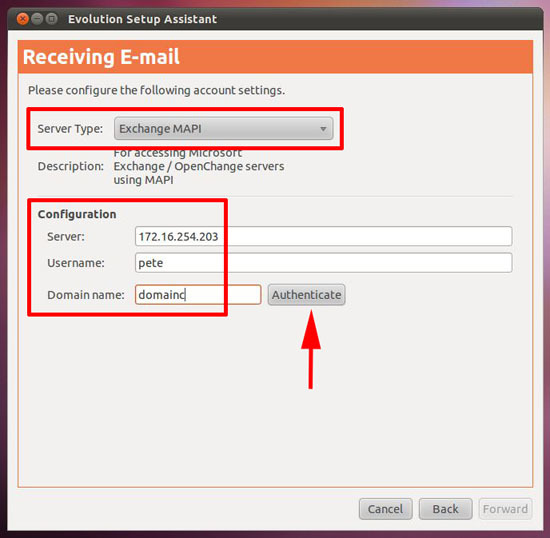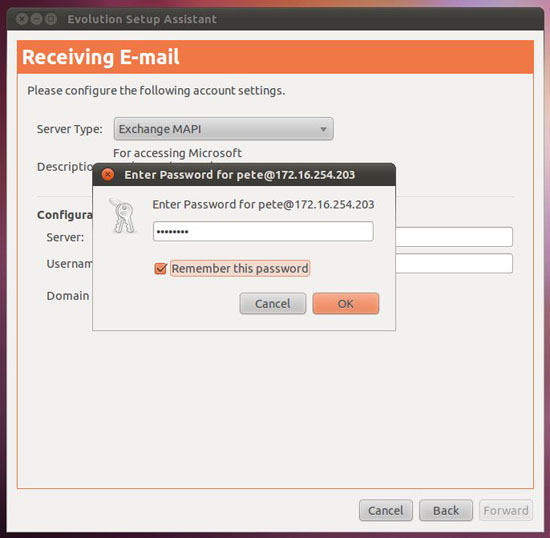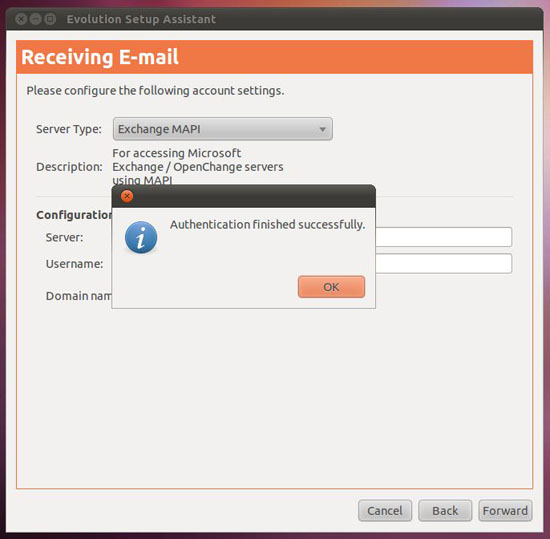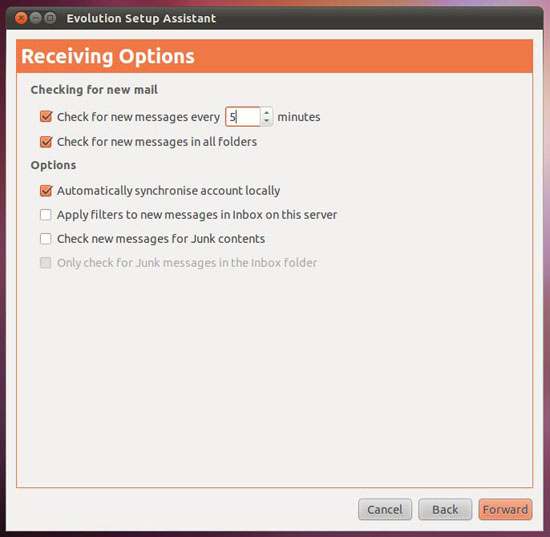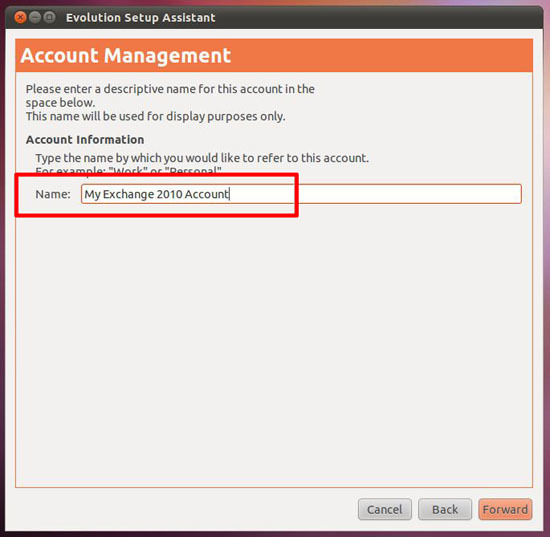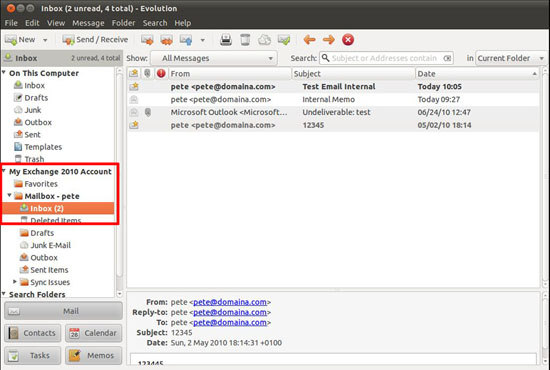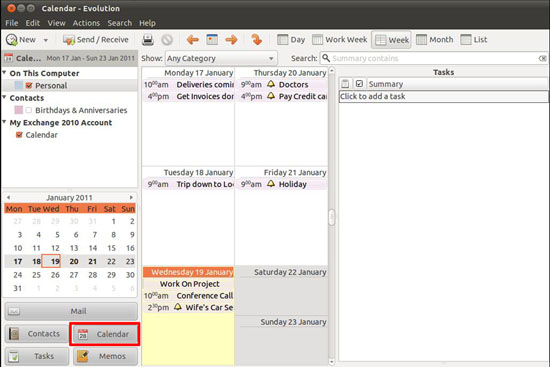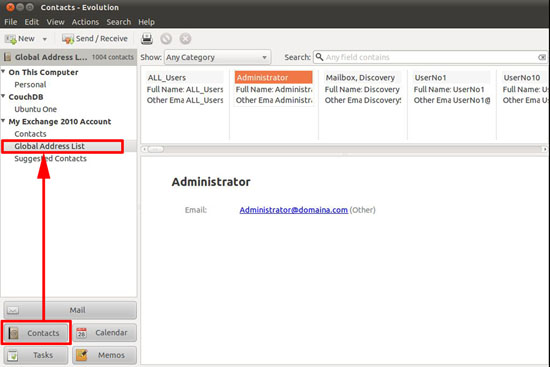Connecting Evolution Mail Client to Exchange 2010 (and Exchange 2007)
KB ID 0000378
Problem
Out of the box Evolution can only connect to Exchange 2000 and Exchange 2003, this is because it uses OWA to connect, when Exchange 2007 was released, the way OWA was presented changed a great deal. So if you try and connect to a newer version of Exchange it will error. (Before you email in, I know in 2010, its now called Web App not OWA).
But there’s nothing to stop you connecting to Exchange 2007 and Exchange 2010 via MAPI, you just have to add a few packages first.
I originally wrote this a while back for version 10, but I’ve updated it for version 11.10. I’ve left the earlier version 10 notes below.
Solution
Ubuntu Version 11.10
1. If Evolution is not already installed, Launch the Ubuntu Software Manager and search for Evolution > Install.
2. You will need to enter your password.
3. After a few minutes it should get a green tick to say its been installed.
4. In addition you need to locate and install the “Evolution support for the groupware suite”.
5. When complete launch Evolution.
6. At the welcome screen it asks you to click forward, (That’s what the button used to say). But it’s now “Continue”.
7. You can restore form a backup, but I’ve not got one > Continue.
8. Type in your name and email address > Continue.
9. Now change the server to “Exchange MAPI” > Give it the name/IP of your Exchange server and your domain details > Authenticate > Enter your domain password > And it should say successful > Continue.
10. Set your email account requirements > Continue.
11. Give the account a name, by default it will be your email address, but you can change it > Continue.
12. Apply.
13. Before Evolution launches it will ask for your domain password (Mine never changes so I’m ticking the remember password option, you might NOT want to do this) > And I’m setting Evolution as the default email client.
14. An there is my inbox.
15. And it will pull down the GAL from Exchange, as well as your personal contacts.
16. After a short while it will also sync and display your Exchange calendar.
In this example I’m using Ubuntu version 10
1. First you need to add in the “evolution-mapi” package > System > Administration > Synaptic Package Manager. (You may need to provide a password to proceed).
2. Locate the “evolution-mapi” package.
3. Mark it for installation.
4. You may have to agree to install some dependant packages > do so.
5. Ensure that evolution-mapi is now ticked and click “Apply”.
6. The packages will download and install.
7. Now you can launch Evolution > It should run the “Setup Assistant” > Forward. (Note: If you’re adding an additional account simply open Evolution > Edit > Preferences > Mail accounts > Add).
8. We are not restoring > Forward.
9. Type in your name and email address, this is going to be or default account so leave the default option ticked > Forward.
10. Change the server type to “Exchange MAPI” > Enter the server name/IP address, your domain user name, and the name of the domain > Authenticate.
Note: If it fails at this point, it may say “Authentication failed. MapiLogonProvider:MAPI_E_LOGON_FAILED“
11. Enter the correct password for your domain account, tick the option to remember the password (Note: if you domain password changes often you might not want to do that) > OK.
12. All being well, you should see a successful result > OK > Forward.
13. Set the options as you require, these would be my personal preference > Forward.
14. Give the mail account a sensible name > Forward.
15. After a couple of minutes there’s your mailbox.
16. And Your Exchange 2010 Calendar sync’d.
17. And your contacts and address lists. (Note: The Exchange Global Address List, can take a couple of restarts before it starts to sync properly).
Related Articles, References, Credits, or External Links
NA