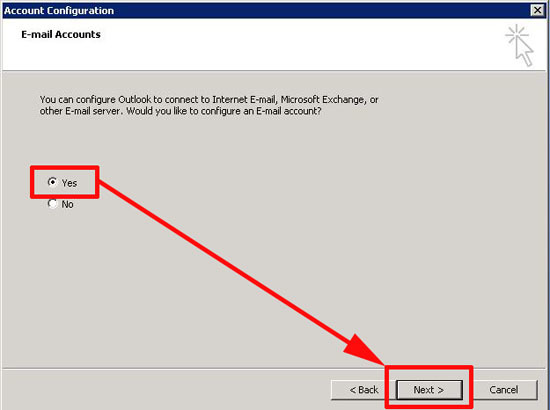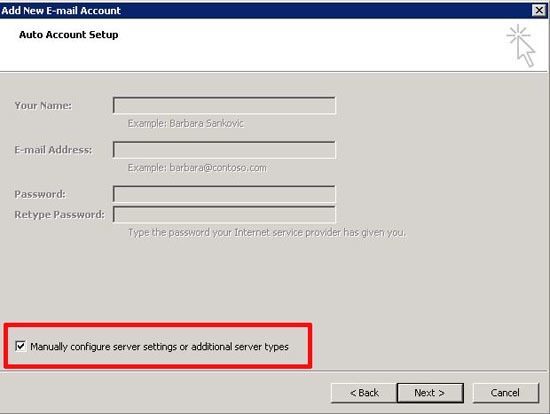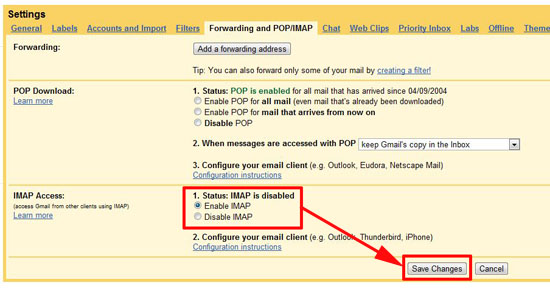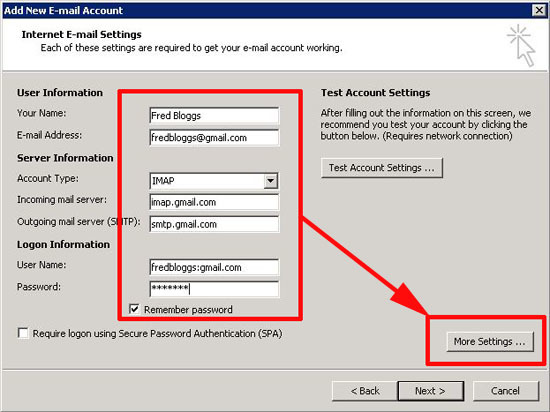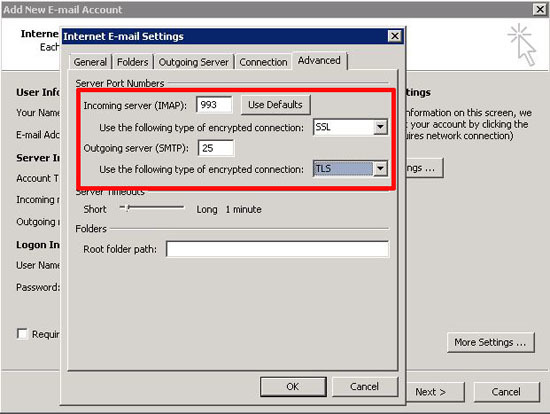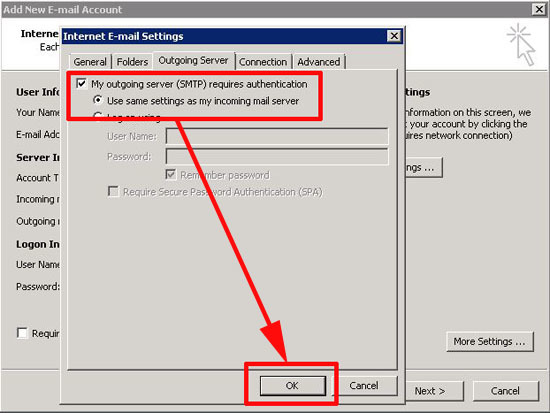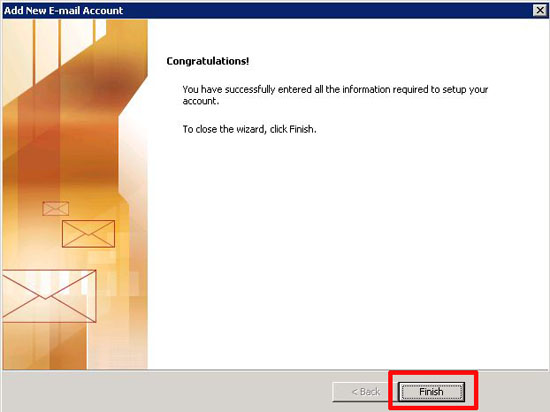KB ID 0000366
Problem
You would like to connect Microsoft Outlook to your Gmail account.
Solution
1. If Outlook does not have an account already it will prompt you when it launches, if you are adding an account click Tools >Account settings > Add.
2. If you are in a domain environment it will try and auto configure your account, but you want to set things up manually, select “Manually configure server settings…”
3. We are setting up an IMAP account, so select Internet E-mail.
4. Note: To configure an IMAP account you need to enable IMAP in your Gmail settings > Log in > Settings > Forwarding and POP/IMAP > Enable IMAP > Save settings.
5.Enter you account details > the incoming server is imap.gmail.com the outgoing server is smtp.gmail.com > remember to tick “Remember password” > More settings.
6. On the Advanced tab > set the IMAP port to 993 > set IMAP to use SSL > Set the SMTP port to 25 > Set SMTP to use TLS.
7. Select the Outgoing server tab > tick the box “My Outgoing server (SMTP) requires authentication” > And “Use the same settings as my incoming mail server” is selected. > OK.
8. Next > Finish.
Related Articles, References, Credits, or External Links
NA