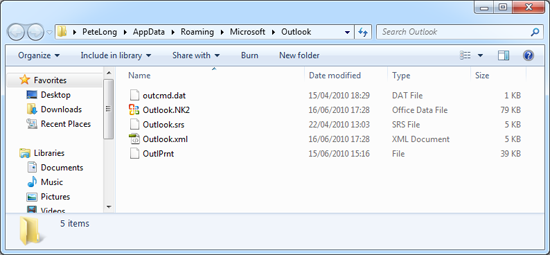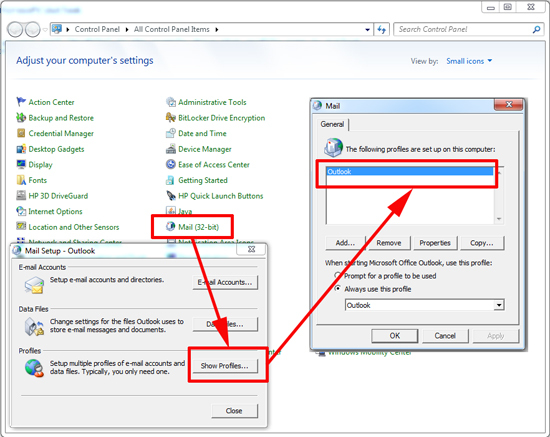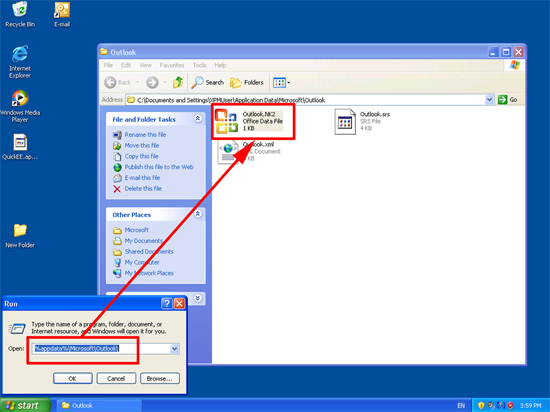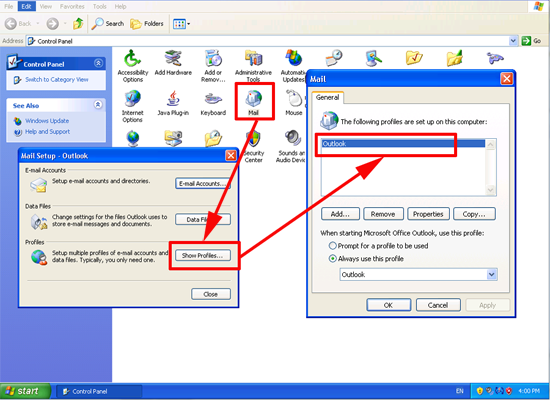KB ID 0000284
Problem
Note: Outlook 2010 no longer uses the .nk2 file click here.
When you work with Outlook, every time you type or send an email, the email address that you are sending to, gets added to a cache on your computer. This cache lives in a file called the “nickname” file or the NK2 file.
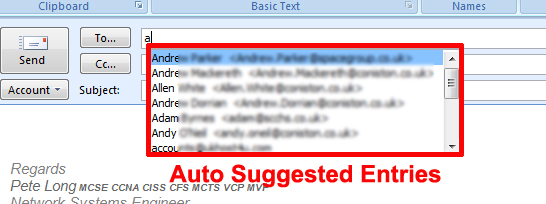
Solution
To remove and entry from the list
Simply select it and press “Delete”, or there’s a utility called NK2EDIT that will let you do it on a name by name basis.
If you cant locate your NK2 File
In Windows 7, Windows Vista, and Windows Server 2008, you will find your .nk2 file
1. Click Start > %appdata%MicrosoftOutlook {enter}
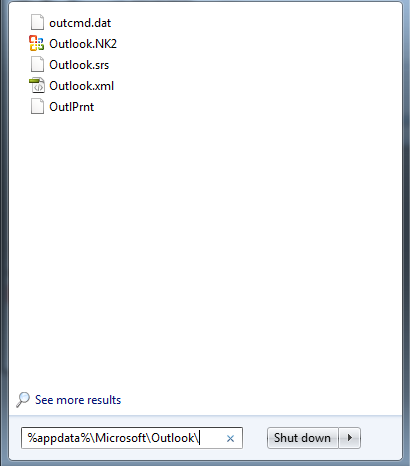
2. Which should point you at,
3. It will have a name that is the same as your mail “Profile” in the example above that profile name is Outlook. You can see your mail profile In control Panel Mail > Show Profiles. If you can’t see a mail icon click here.
In Windows XP, Windows 2000 and Server 2003, you will find your .nk2 file
1. Click Start > %appdata%MicrosoftOutlook {enter}
2. Which should point you at,
3. It will have a name that is the same as your mail “Profile” in the example above that profile name is Outlook. You can see your mail profile In control Panel Mail > Show Profiles.
Backup, Restore or Migrate the Autocomplete NK2 File
To move your cached name settings to another PC or a new user profile simply copy and paste the file to the location indicated above and ensure it has the SAME NAME as the mail profile you are using in the new location (see above to work out how to do that).
Or you can simply use NK2Edit to select all the entries on computer A and paste them into Computer B (or ProfileA to ProfileB if the accounts are on the same computer).
Note: This tool will also export your nk2 file to a csv spreadsheet.
Also take a look at http://nk2.info/
Related Articles, References, Credits, or External Links
NA