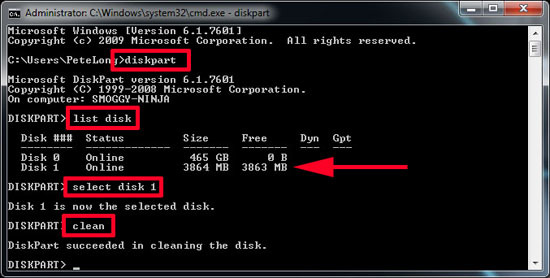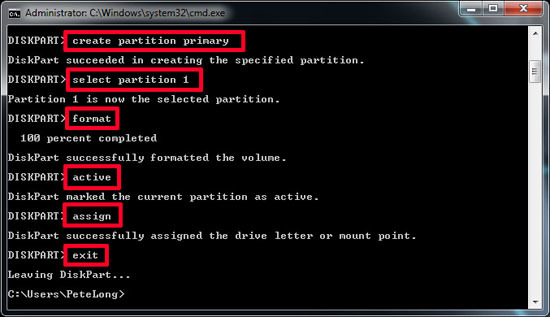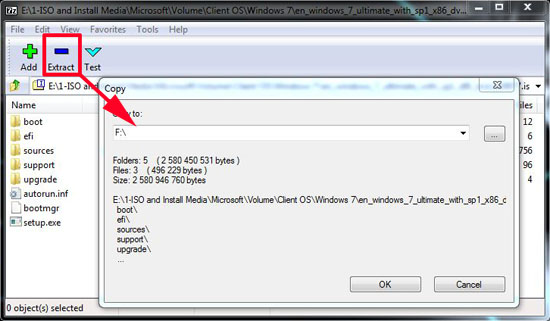KB ID 0000191
Problem
This weekend I needed to install Windows 7 on my shiny new Acer HTPC, but having no internal CD/DVD drive I needed to do this via USB.
Quite a few times now I’ve needed to install Windows (Particularly Server 2008), on a machine that has no DVD Drive. You can now install both products from a bootable USB drive by doing either of the the following.
Note: You will need a USB Drive with enough free space on it to hold the Windows setup files (Windows 7 and Server 2008 require 4GB ish, depending on versions).
Solution
Option 1 (The quick and dirty techie way!)
1. Pop in your USB Drive > open a command windows and execute the following commands:
2. Execute the following commands:
3. Now use a utility like 7-Zip to extract the Windows Install media .ISO file to your USB drive.
4. Now boot your device from USB, (Enter the BIOS boot section and change the boot order), or press the key the machine says will load the boot options when you first turn it on.
Note: Some machines require you to change USB emulation before you can boot from them like so.
Option 2 (The lazy way!)
Download Novicorp WinToFlash
Related Articles, References, Credits, or External Links
Also see Windows 7 USB/DVD Download tool (Thanks to Fred de Jonge)