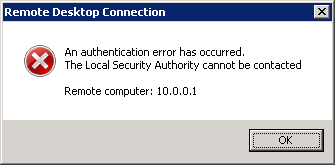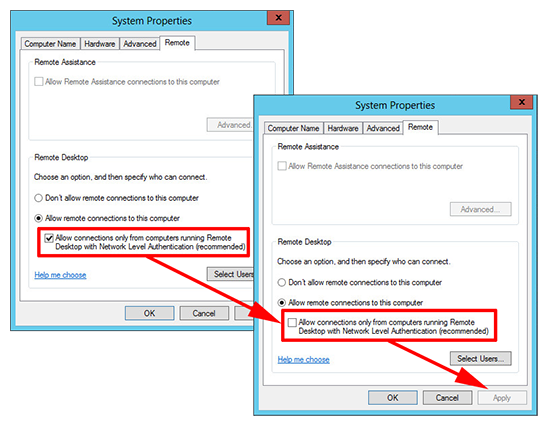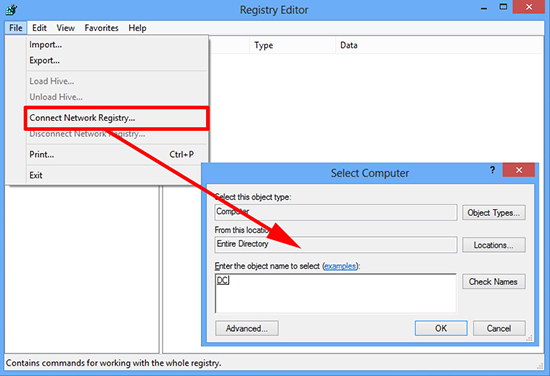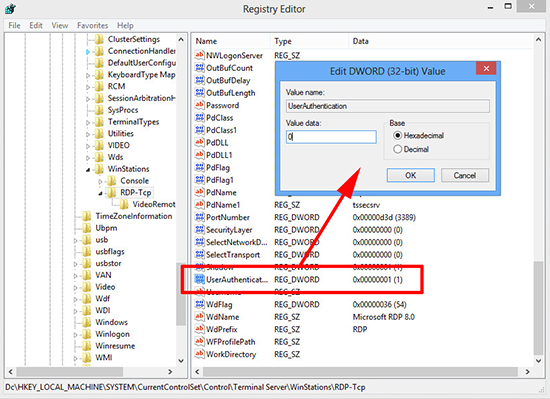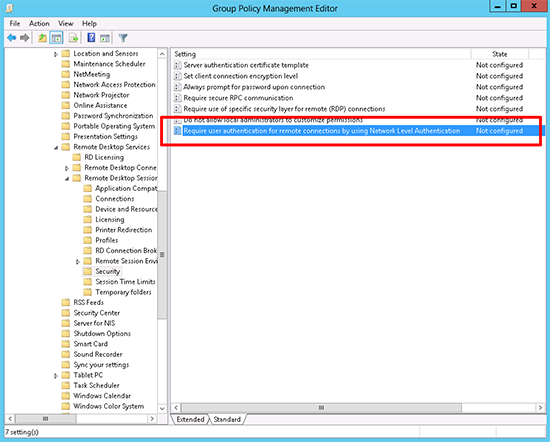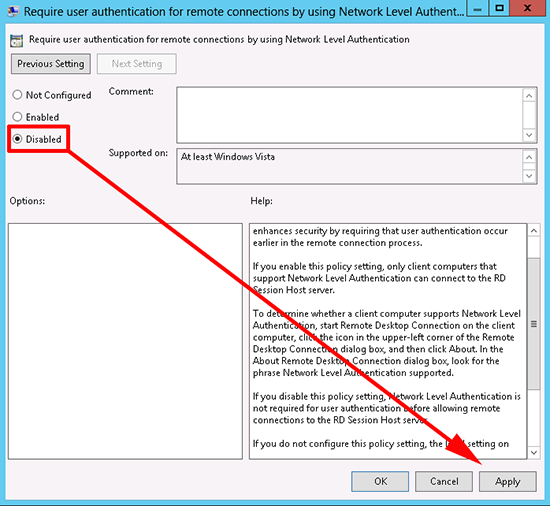KB ID 0000826
Problem
Update May 2018: This is Following ArticleIs Probably What You Are Looking For;
Windows RDP: ‘An authentication error has occurred’
I saw this while attempting to create a remote desktop connection to a Windows 2012 Server. (Though connecting to Windows 8 will be the same).
I’d only just set this server up, and knew I’d enabled RDP, and I was attempting to connect as the domain administrator, so at first I was a little perplexed.
Solution
If you have direct/local access to the machine you are trying to connect to.
1. Press Windows Key+R > In the run box type sysdm.cpl {enter} > Remote.
2. Remove the tick from “Allow connections only form computers running Remote Desktop with Network Level Authentication (recommended)”.
3. Try again.
If you do not have direct/local access to the machine you are trying to connect to.
1. On YOUR Machine > Windows Key+R > type regedit {Enter} > File > Connect Network Registry > Type in the details for the machine you are trying to connect to > OK.
2. Navigate to;
Locate the UserAuthentication value and change it to 1 (one) > OK > Exit the registry editor.
3. Try again.
Disable RDP Network Level Authentication via Group Policy
If the destination server is in a remote data centre or remote location, and you cannot access the System Properties, you can turn this option off with group policy, and wait a couple of hours.
1. On a DC > Start > Group Policy Management > Either create a new group policy object and link it to the OU containing the problem machine, or edit and existing one. (Here on my test network I’m going to edit the default domain policy – WARNING this will disable this feature on all machines in a production environment!
2. Navigate to;
3. Locate the ‘Require user authentication for remote connections by using Network Level Authentication’ policy.
4. Set the policy to Disabled > Apply > OK > Close the Group Policy Management Editor.
5. How long before the Group Policy will affect the target machine? Group policies are processed when a machine starts up, after this they are processed again, (only if they have changed), the time period varies (so all clients do not update at the same time). The interval is 90 minutes, with a random offset off 30 minutes. So the maximum time it can possibly take is 2 hours (120 minutes). Note: this is the default setting, it can be manually changed up to (45 Days) 64,800 minutes, (though why would you do such a thing?)
Windows – Forcing Domain Group Policy
Related Articles, References, Credits, or External Links
NA