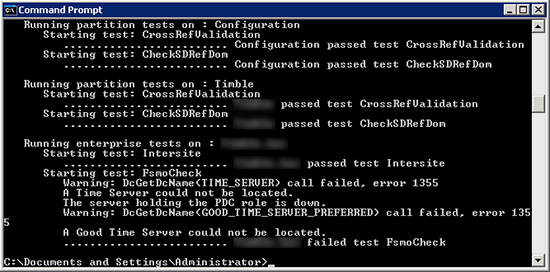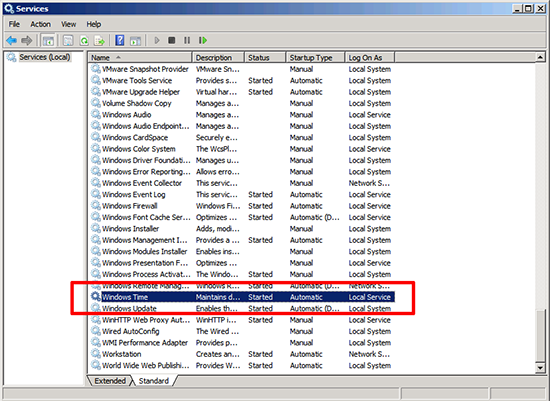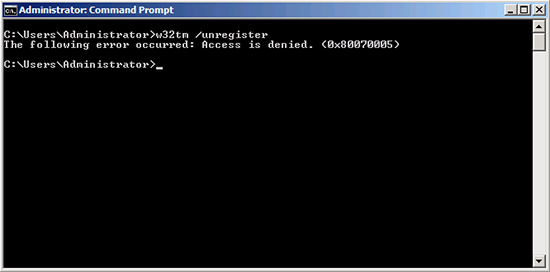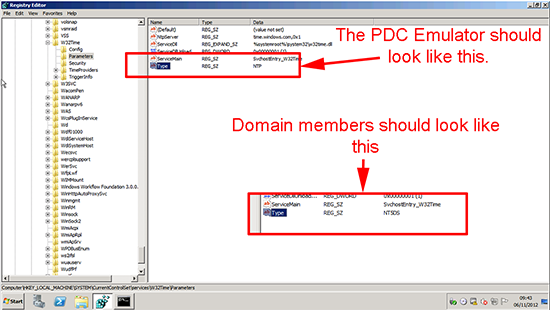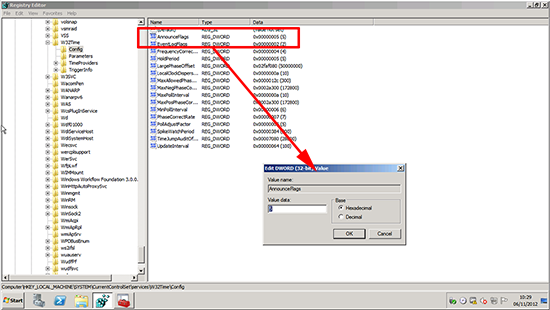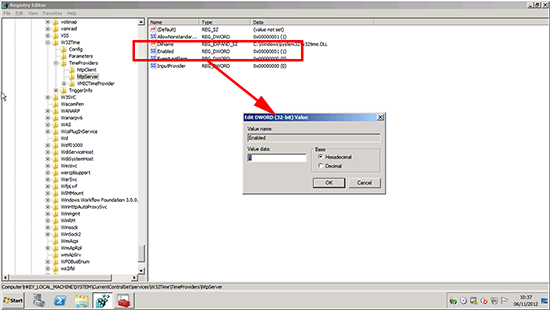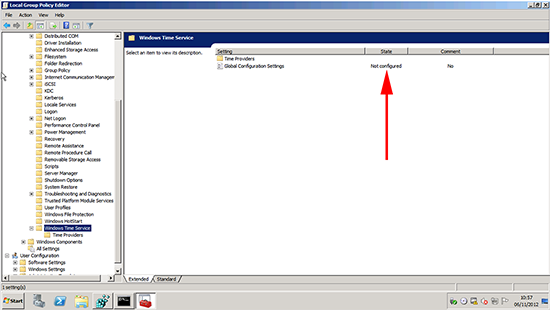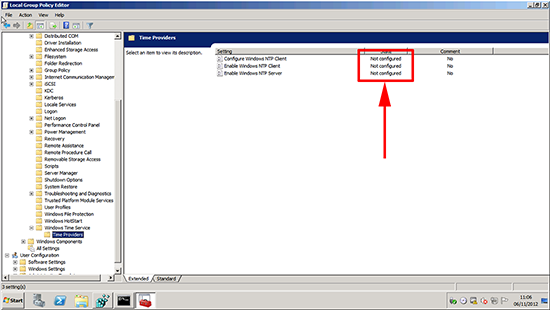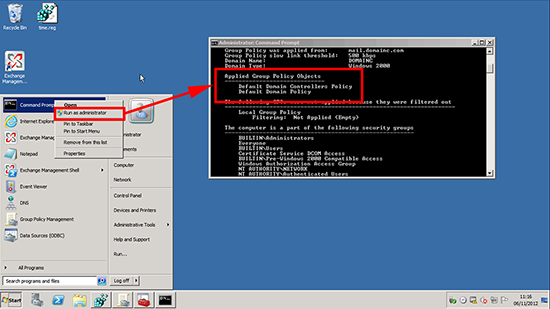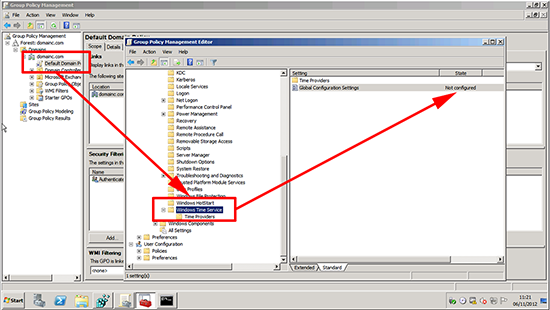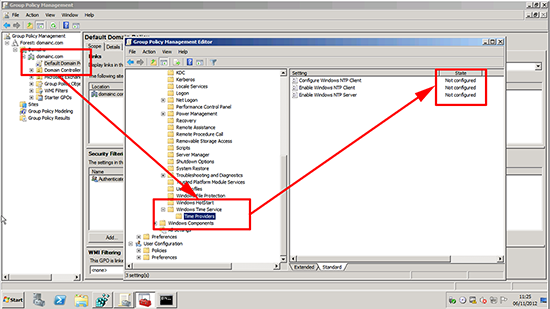KB ID 0000705
Problem
Seen when running dcdiag,
Error(s):
Starting test: Advertising Warning: Server-Name is not advertising as a time server. ......................... Server-Name failed test Advertising
Running enterprise tests on : PeteNetLive.com Starting test: Intersite ……………………. PeteNetLive.com passed test Intersite Starting test: FsmoCheck Warning: DcGetDcName(TIME_SERVER) call failed, error 1355 A Time Server could not be located. The server holding the PDC role is down. Warning: DcGetDcName(GOOD_TIME_SERVER_PREFERRED) call failed, error 1355 A Good Time Server could not be located. ……………………. PeteNetLive.com failed test FsmoCheck
Solution
Note: Any one of the things below can cause this problem, I suggest you retry running dcdiag after each step until it runs without error.
1. In a windows domain, clients normally get their time from the domain controller that holds the PDC Emulator role. Locate that server and log on.
2. Now configure your PDC emulator to get its time from a reliable external source.
3. If you have got this far, then should already have the windows time service running, check!
4. From command line, remove and reinstall the Windows time service with the following two commands.
Note: It’s not unusual to see the following error after you issue a ‘w32tm /unregister’ command,
Error
The following error occurred: Access is denied (0x80070005)
If this happens don’t panic, open the services console (Press F5) and the Windows Time Service may have disappeared (if so re-register it). If not manually stop the Windows Time service and try to unregister again, then re-register.
WARNING: After doing this, you will need to set the time service to get reliable time from an NTP External Server again.
5. Press Windows Key+R > regedit {enter} > Navigate to the following registry key;
Ensure the Type value it set to NTP, the restart the Windows time service and check again.
5. Whilst still in the registry editor navigate to;
Set the AnnounceFlags value to 5.
6. Whilst still in the registry editor navigate to;
Make sure the Enabled value is set to 1 (one).
7. If the problem persists, on the PDC Emulator run gpedit.msc > Navigate to;
Make sure ‘Global Configuration Settings’ is set to ‘Not Configured’.
Navigate to;
Make ALL the settings are to ‘Not Configured’.
If you changed anything, run ‘gpupdate /force’ and try again.
8. On the PDC Emulator, Open a command window (Note: You must Run as Administrator!) > In the Computer Settings section locate all the policies that are applying to the server.
Note: As a shortcut to find the offending policy, you could run ‘gpresult /v > c:gpresult.txt’ then search that text file, for any instance of w32tm, (here’s an example).
As above navigate to;
Make sure Global Configuration Settings is set to ‘Not Configured’.
Navigate to;
Make ALL the settings are set to ‘Not Configured’.
If you changed anything, run ‘gpupdate /force’ and try again.
Related Articles, References, Credits, or External Links
NA