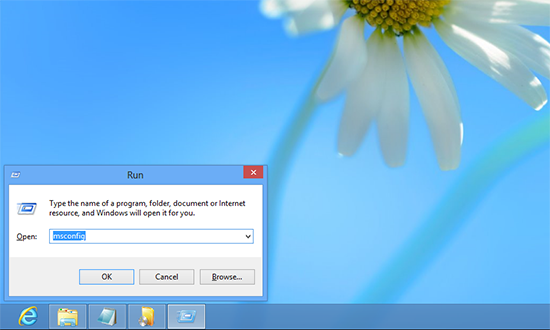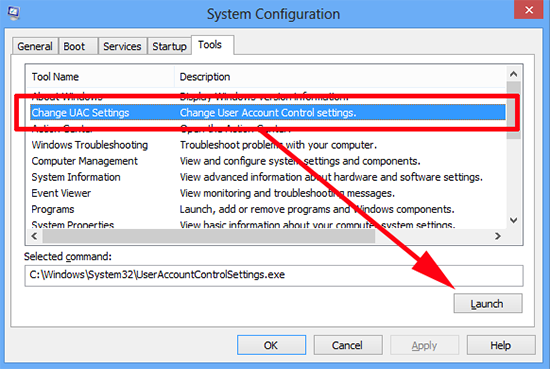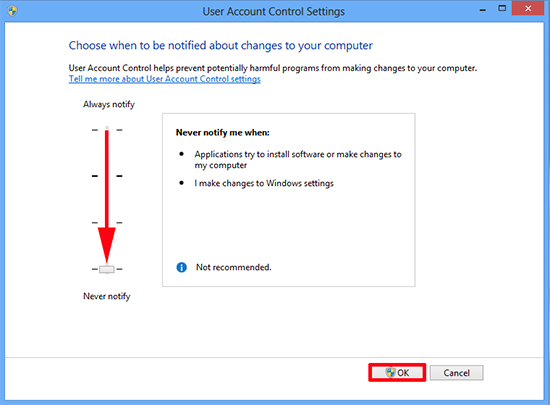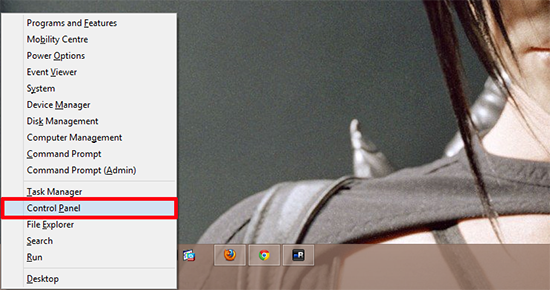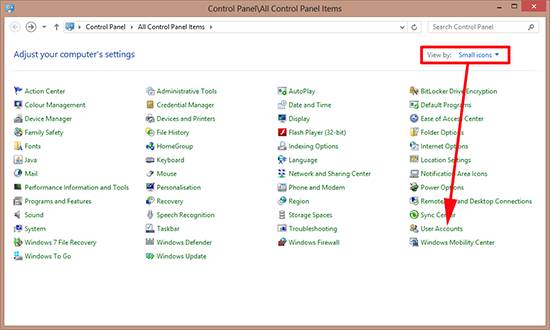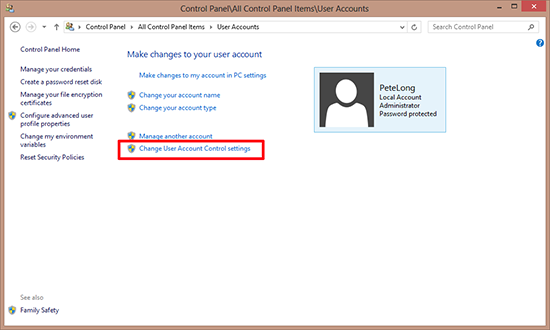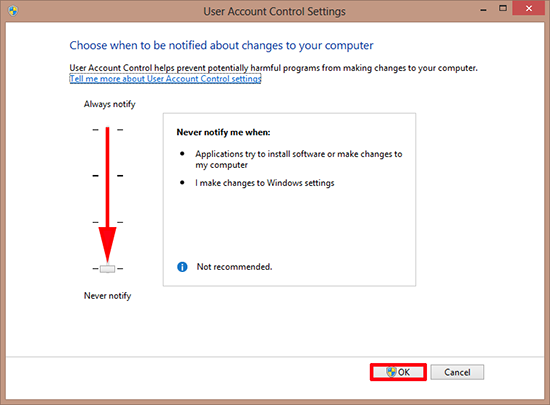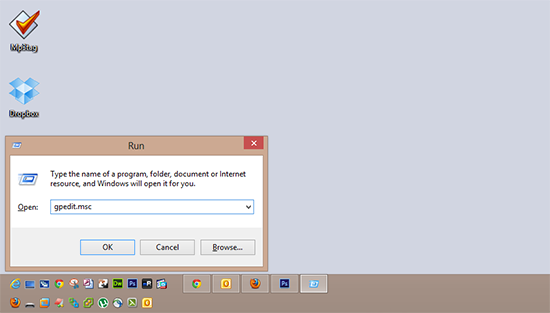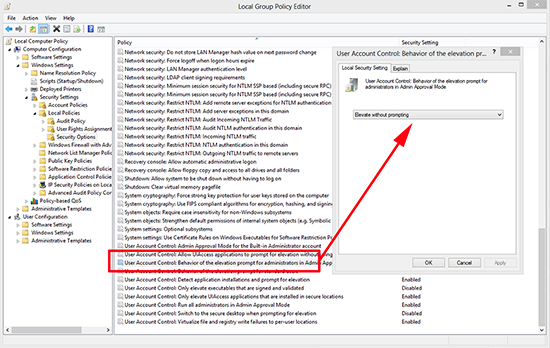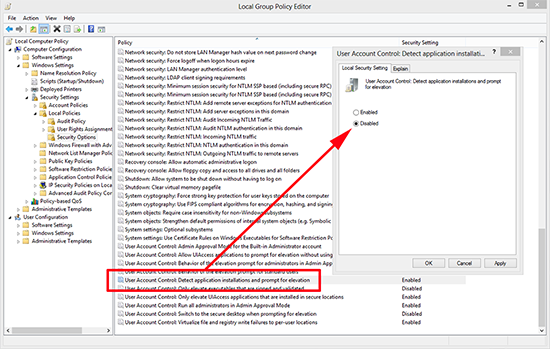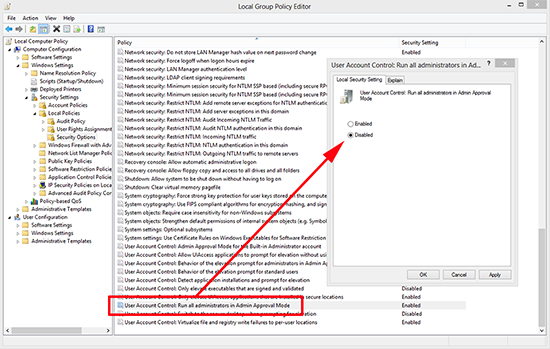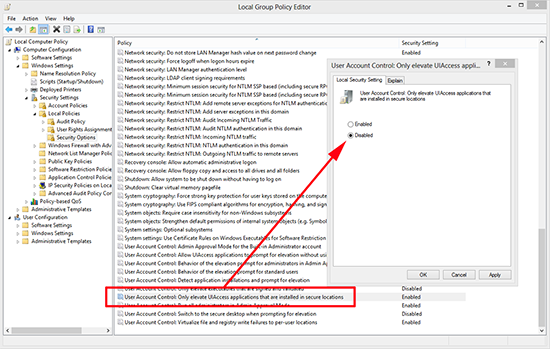KB ID 0000687
Problem
We have had UAC since Windows Vista, and it is less annoying now than it was then, but still one of the first things I do is turn it off. Yes I know it’s there for a reason – but as far as I’m concerned if the annoyance outweighs the benefit, then its getting turned off.
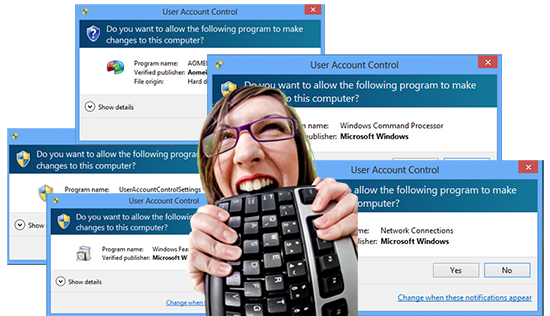
Solution
Option 1 (Disable UAC via MSCONFIG)
1. Press Windows Key+R > type msconfig > OK.
2. Tools tab > Change UAC Settings > Launch.
3. Drag the slider all the way to the bottom > OK
Option 2 (Disable UAC via User Account Settings)
1. Press Windows Key+X > Control Panel.
2. Small Icons > User Accounts.
3. Change User Account Settings.
4. Drag the slider all the way to the bottom > OK
Option 3 (Disable UAC via Group Policy)
1. Press Windows Key+R > type gpedit.msc > OK.
2. Navigate to;
Locate ‘User Account Control: Behaviour of the elevation prompt for administrators in Admin Approval Mode’ > Set it to ‘Elevate without prompt. ‘.
3. Locate ‘User Account Control: Detect application installations and prompt for elevation’ > Set it to Disabled.
4. Locate ‘User Account Control: Run all administrators in Admin Approval Mode’ > Set it to Disabled.
5. Locate ‘User Account Control: Only elevate UIAccess applications that are installed in secure locations’ > Set it to Disabled.
6. Exit the policy editor and reboot.
Related Articles, References, Credits, or External Links
NA