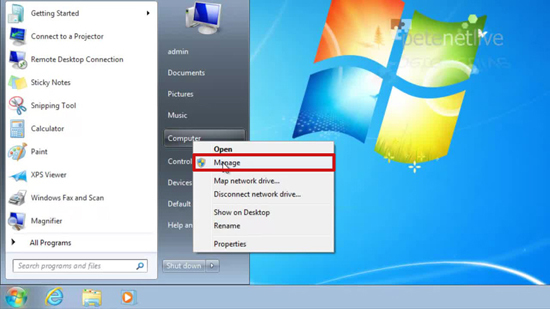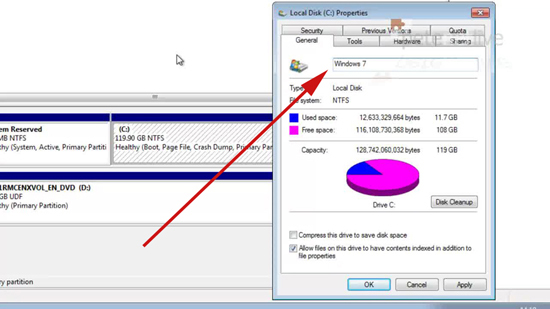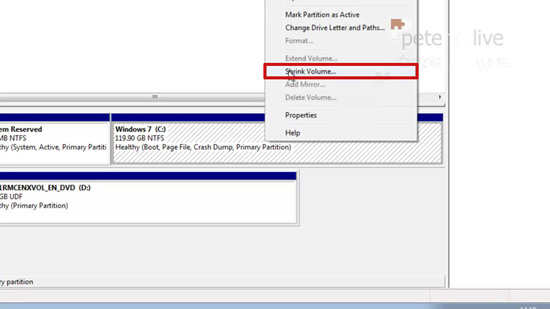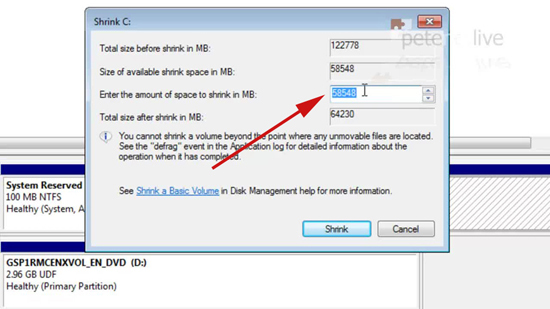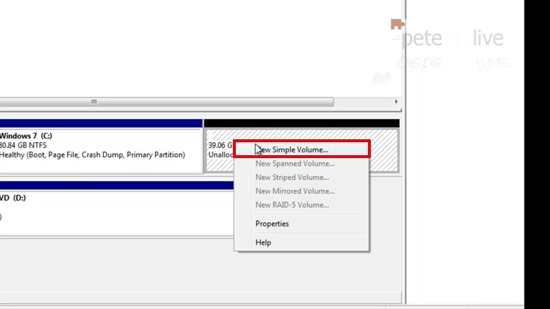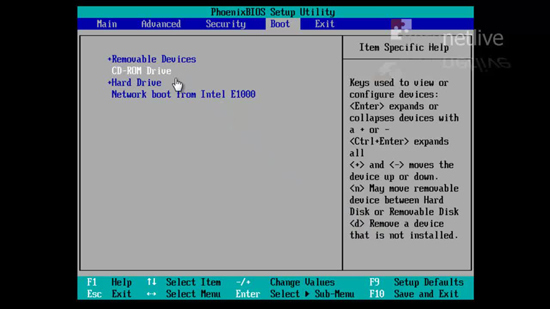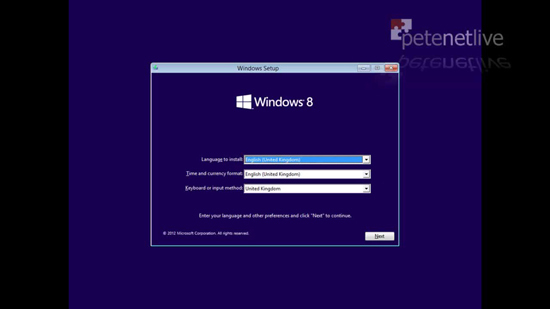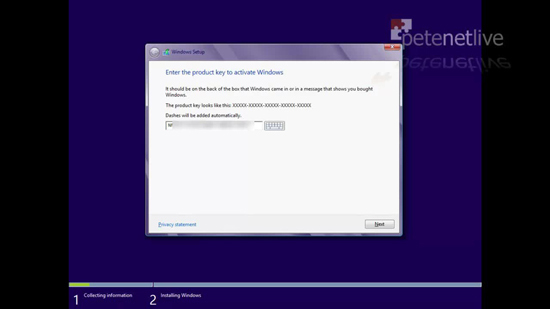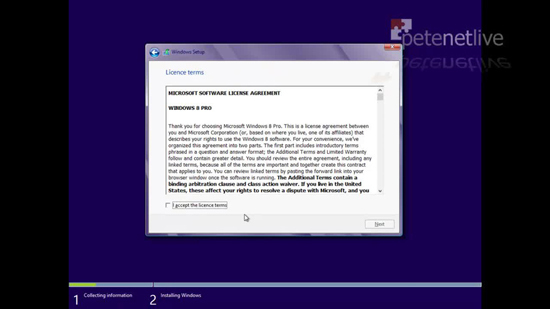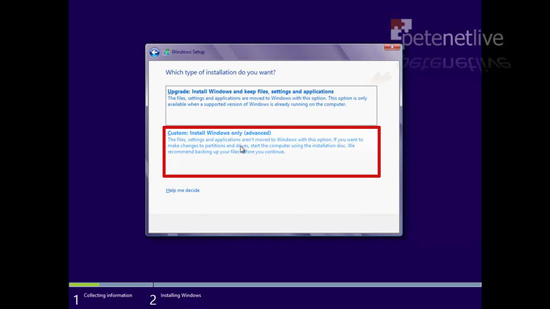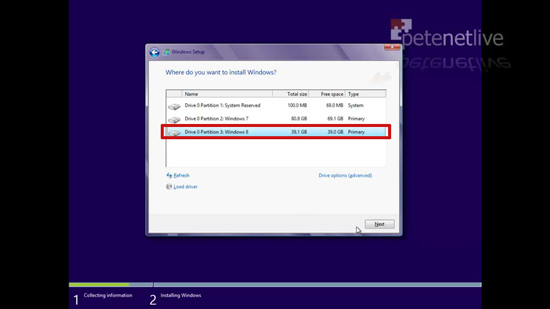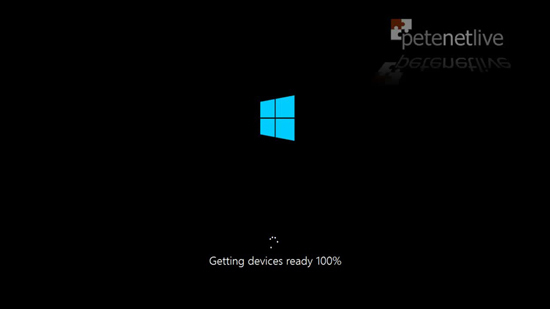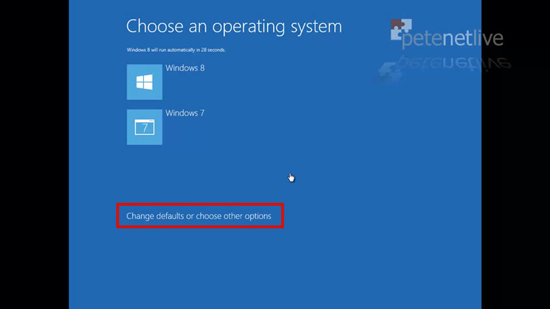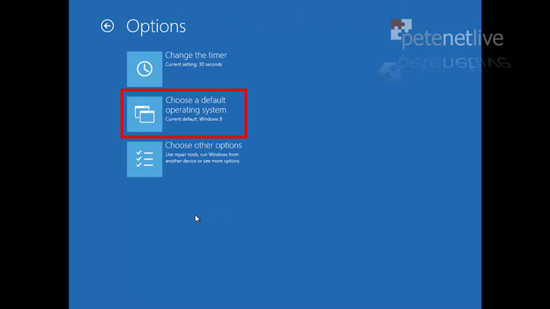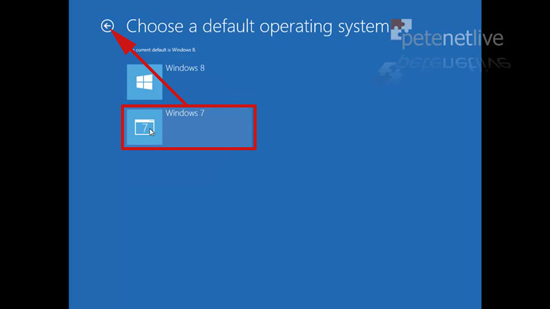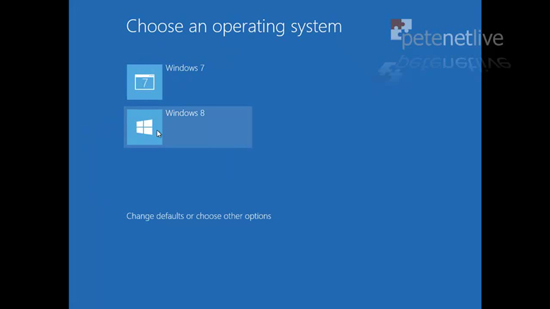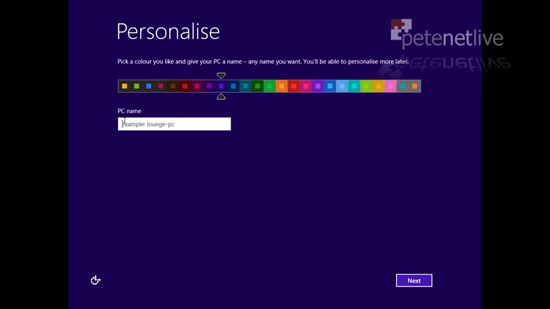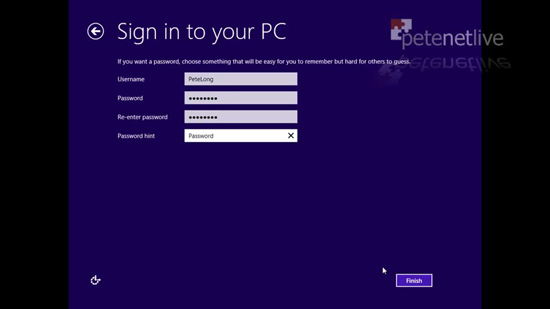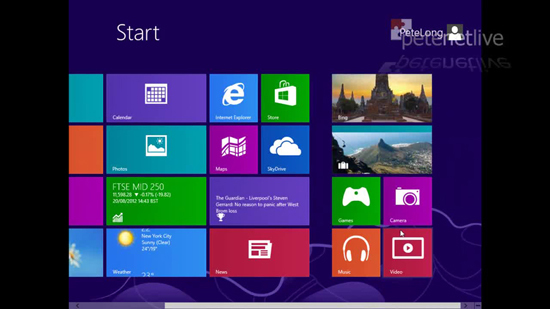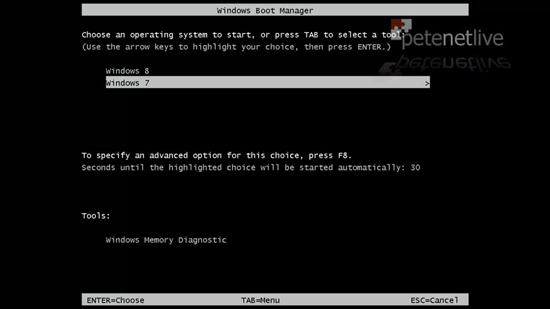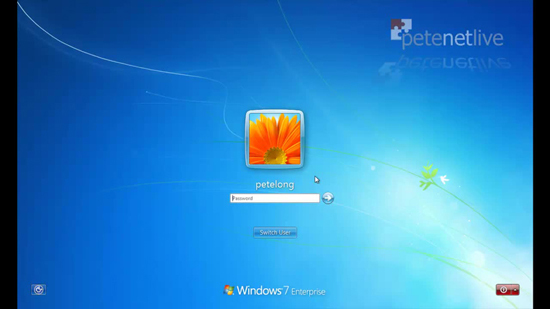KB ID 0000653
Problem
In the next couple of months Windows 8 will go RTM. For those of you with Technet, MSDNor Open Value subscriptions you can already get your hands on it. For anyone not wanting to take the ‘plunge’ and reinstall your OS, you can simply ‘Dual Boot’. Then you can get used to Windows 8 in your own good time. If you suddenly find you need Windows 7 simplify reboot and it will still be there.
Solution
Create a Partition for Windows 8
1. From within Windows 7 > Start > Right Click ‘Computer’ > Manage.
2. Launch Disk Management.
3. This machine has one large C: (System Drive). I’m going to ‘Shrink’ the volume that’s on it to free up room for a Windows 8 Partition, but first I’m going to rename it so we know what it is > Right click > Properties.
4. Call it ‘Windows 7’ > Apply > OK.
5. Now Right click > Shrink Volume.
6. Pick the amount to shrink the volume by, Note: Windows 8 needs 20 GB (Minimum) > Shrink.
7. Once complete, right click the newly created ‘free space’ > New Simple Volume.
8. Accept all the defaults and name the volume ‘Windows 8’.
9. Now we have a partition to install to.
Install Windows 8
10. Note: To install from DVD the computer MUST be set to boot from CD/DVD before it’s hard drive. This is set in the computers BIOS, how this is done varies from model to model.
11. Boot the machine and when prompted press any key to boot from DVD. Select your language options > Next.
12. Enter your Windows 8 unlock code > Next.
13. Accept the EULA > Next.
14. Select CUSTOM.
15. Now you can see why I named the partitions, select Windows 8 > Next.
16. Ignore this for now and let Windows 8 install.
17. It will run setup then reboot.
18. At this point Windows 8 will be the OS that boots by default, you will probably want it to be Windows 7 so select “Change defaults or choose other options”
19. Choose the default operating system.
Note: The ‘Change the timer’ Setting changes the seconds countdown shown at boot, as illustrated in step 27 below.
20. Set it to Windows 7 > Back.
21. Now Select Windows 8 to boot into that OS.
22. Run through the ‘Personalise’ steps.
23. I don’t want to login with a Microsoft account so I’m selecting “Sign in without a Microsoft account” > Next.
24. Local account.
25. Create an account to login with > Finish.
26. There’s Windows 8!
27. When you reboot you can now choose which OS you want to use.
Note: The seconds counter below is set to the default of 30 seconds.
28. If you select nothing Windows 7 will boot by default.
Related Articles, References, Credits, or External Links
Windows 8 -“Windows cannot read the <ProductKey> setting from the unattend answer file.”