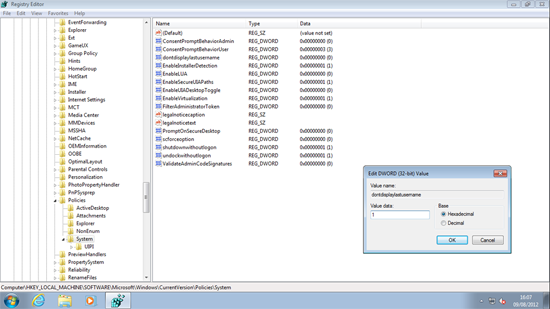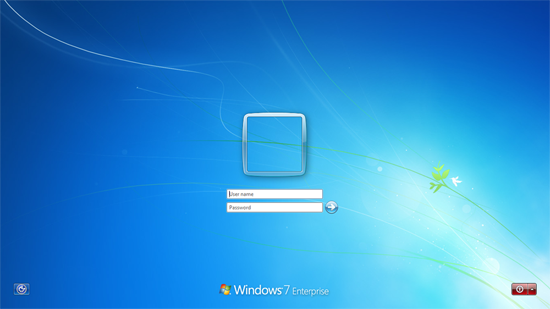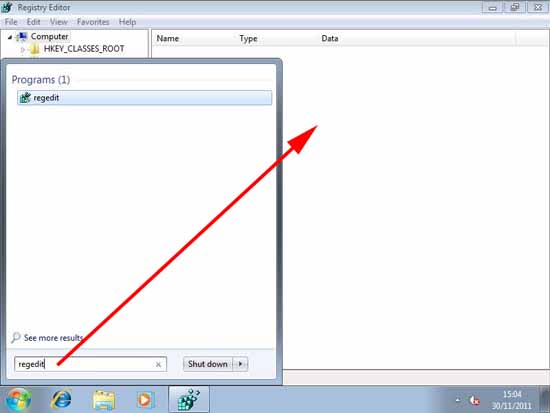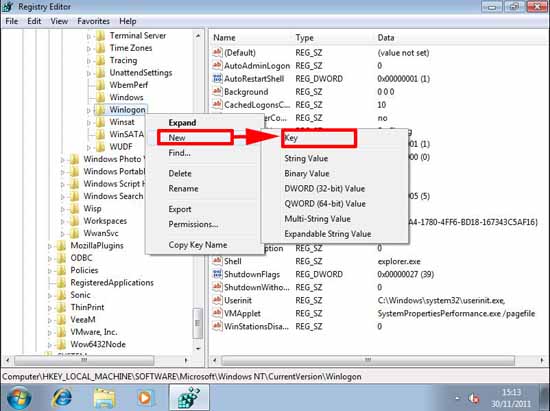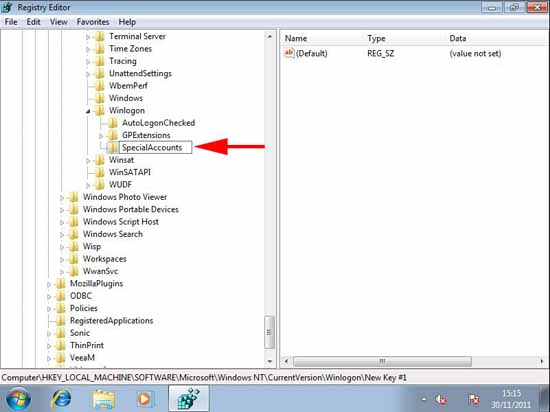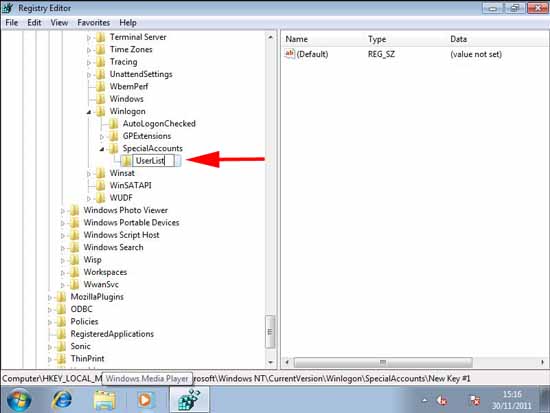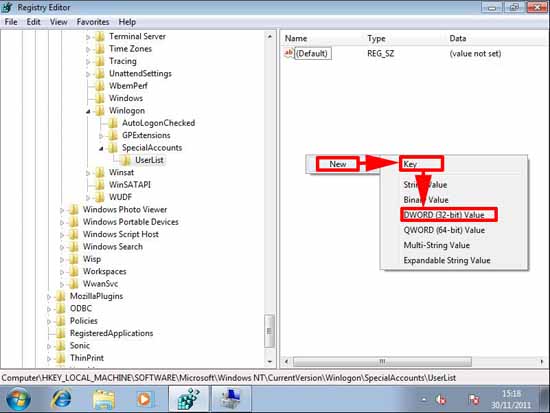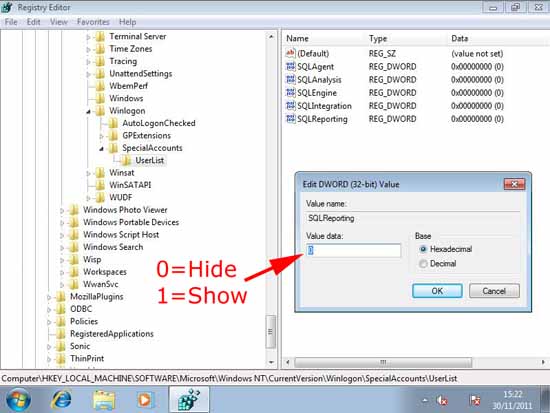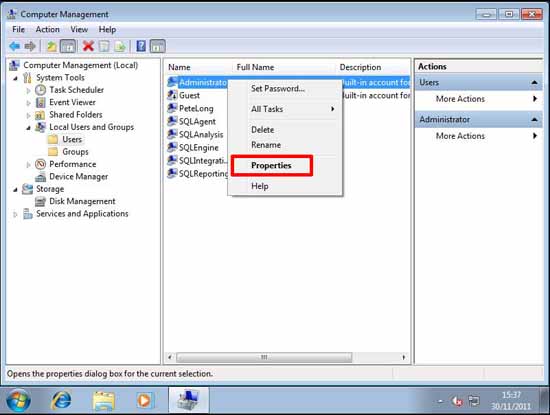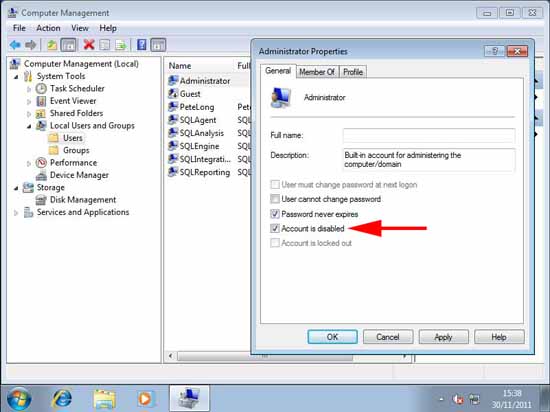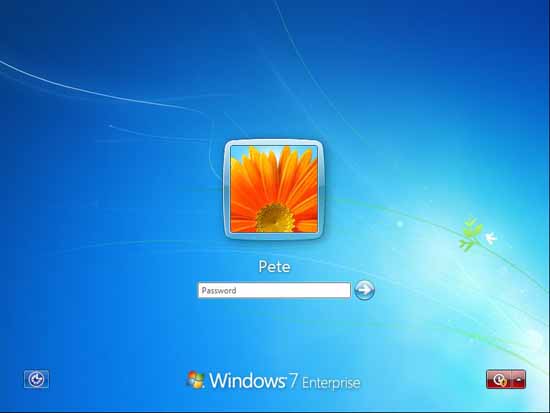KB ID 0000541
Problem
This was asked on EE the other day, and I’ve been asked it before, so I put it on my list of “Articles to write up”. Windows by default will display all “Enabled” accounts on the welcome screen. In most cases that’s fine, but the poster had installed SQL and all the service accounts were listed.
Solution
Option 1
Updated 09/08/12
Site visitor (Fehlmann Paolo ) Emailed in to suggest a better method of removing users from the logon screen. Essentially this removes ALL the local accounts from the login screen and only leaves the username and password option.
1. Here’s my test machine setup with multiple local accounts.
2. Log as a user with administrative access > Start > In the Search/Run box type regedit {enter} > Navigate to the following key;
Locate the ‘dontdisplaylastusername’ DWORD and change its value to 1 (number one).
3. Now you will get the following.
Option 2
1. Log on as a user with administrative rights and launch the registry editor.
2. Navigate to;
Create a new “Key”.
3. Call it SpecialAccounts..
4. Right click the SpecialAccounts key, and create a new key.
5. Call this one UserList.
6. In the right hand window, right click and create a new DWORD (32 bit) value.
7. Create a value for each account you want to hide. By default its value will be 0 (zero) to stop hiding an account (in you require this in the future), you can delete the DWORD or change its value to 1 (one).
Note: You CAN create a value for Administrator and hide that in this way, however it’s considered “Good Practice” to have the local administrators account disabled, so that’s what I’m going to do.
8. Right click Computer and select Manage.
9. Navigate to “Local Users and Groups” > Users > Administrator > Right click >Properties.
10. Set “Account is disabled” > Apply > OK.
11. Now we have a much cleaner welcome screen.
Related Articles, References, Credits, or External Links
Thanks to Fehlmann Paolo
Original article written 02/12/11