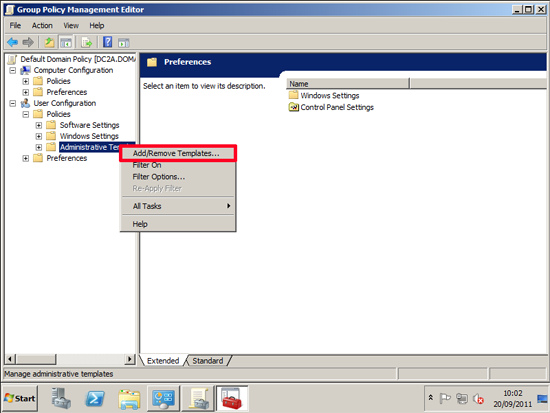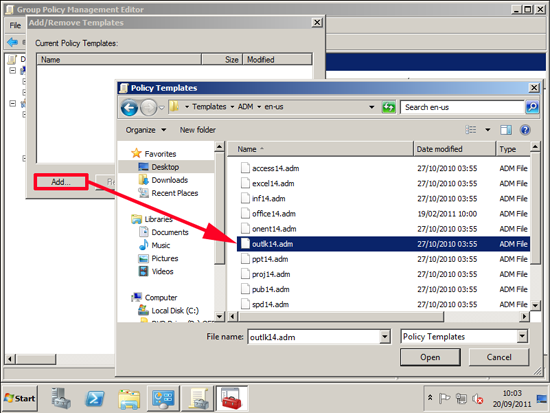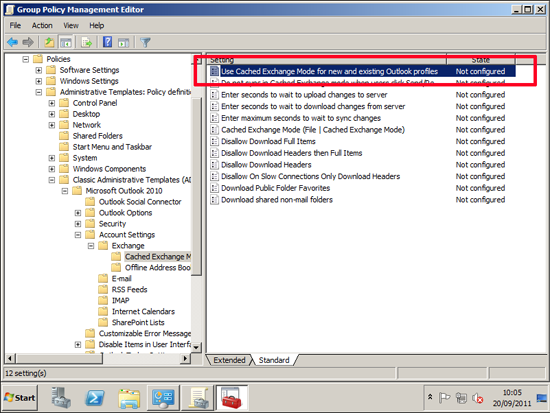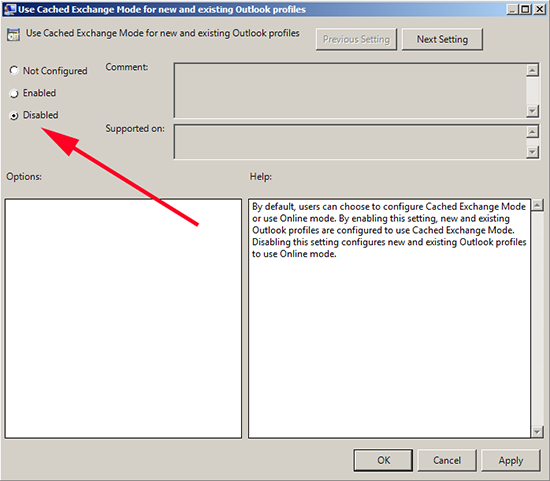KB ID 0000507
Problem
I got asked how to do this today, a client has a number of roaming users (teachers) who don’t like waiting for Outlook to create a local copy of the mailbox each time they log on. To be honest as they have Exchange 2010 they would be better using the feature rich Outlook Web App (OWA) rather than the full client if they need to move around so much but hey, I was asked.
Solution
1. To do this you need to use a custom administrative template, thankfully Microsoft have them pre written go here to down load the administrative templates.
2. Download and extract the templates to your domain controller. Start > Administrative tools > Group Policy management console > either create a new policy and link it to your USERS or edit an existing policy.
3. Navigate to:
Right click > Add/Remove Templates.
4. Add > Navigate to the folder where you extracted the templates > ADM folder > en-us folder (change depending on your locale) > Outlk14.adm > Open.
5. Now Navigate to:
Locate “Use Cached Exchange Mode for new and existing Outlook Profiles”
6. Set the policy to “Disabled” > Apply OK > Close the policy editor.
7. Then get the clients to log off and back on again, wait a couple of hours, or manually run “gpupdate /force” on them.
Related Articles, References, Credits, or External Links
NA