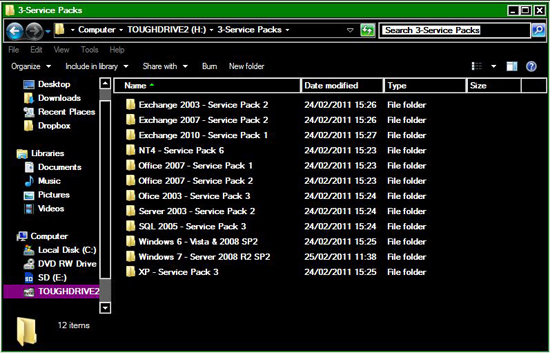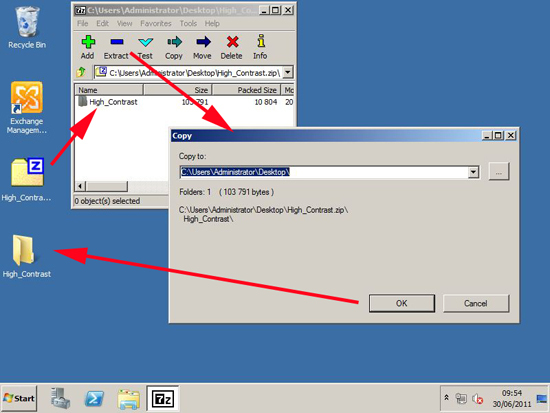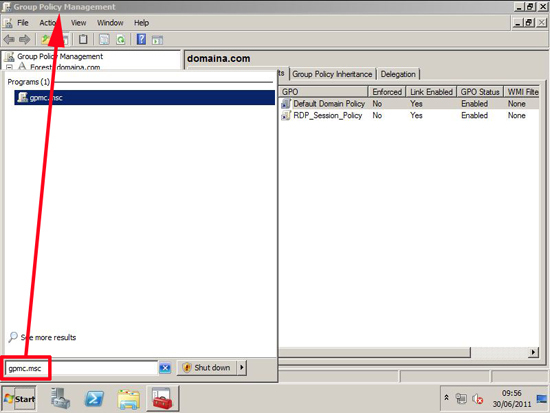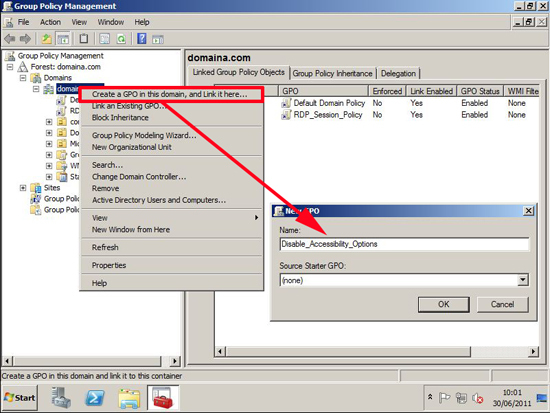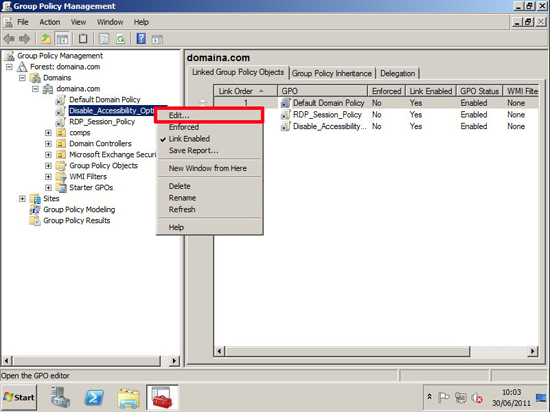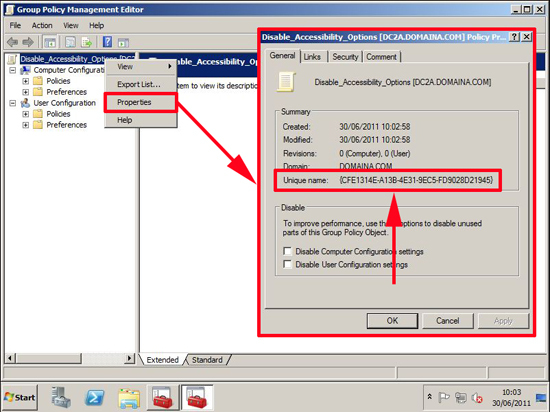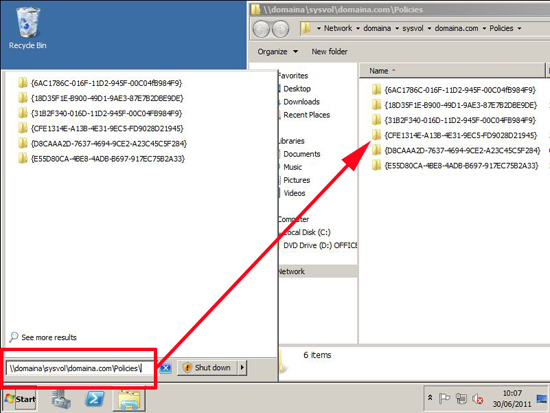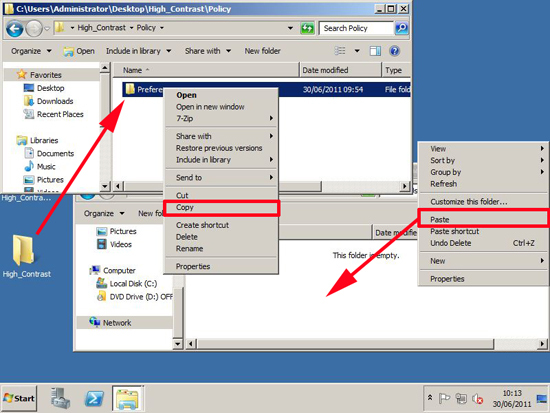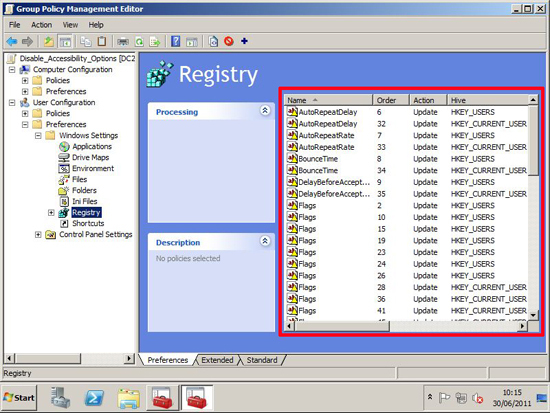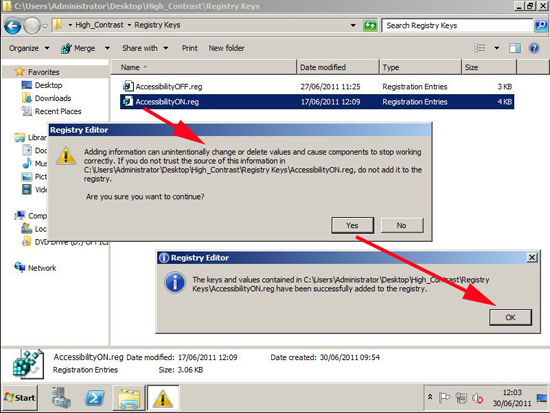KB ID 0000472
Problem
A few weeks back I wrote about a client who was having problems with kids at his school launching the ease of access button from the login screen. And how I disabled the ease of access button.
After a site visit it seems that the “little darlings” had now worked out that by pressing “Alt+Shift+Print Screen” they could turn on high contrast. And this, which is obviously hilarious (once again), and annoying for their teachers, needs disabling.
As with the ease of access button, these options are designed for the disabled. So there is no mechanism for doing this. I had great fun working out how to do this via group policy.
Caveats
1. This uses Group Policy Preferences, so your domain needs to be at least 2008.
2. This assumes your clients are Windows 7 if your client OS’s are earlier, you need to install the Client Side Extensions.
If you don’t have a 2008 domain, you can still disable these options via the registry, click here
If you want to import a Group Policy Object to do this, click here.
Solution
Disable Accessibility via Group Policy
Note: creating the policy is VERY time consuming and soul destroyingly boring! I’ve pre-written it for you download this file.
1. Once you have downloaded the file above, extract it to the desktop of your domain controller.
2. Launch the “Group Policy Management Console”.
3. Create a policy, and either link it to the domain or the OU that contains the users you want to enforce the policy on, (Or edit an existing policy).
4. Right click the policy you are working with, and select edit.
5. Right click the policy > Properties > Take note of the policy’s “Unique name”.
6. Now you need to locate the policy itself, click Start > in the search run box type:
e.g. My test domain ins domaina.com so the command I would use is domainasysvoldomaina.compolicies
7. Once there locate and open the folder that has the same unique name as the policy you noted down in step 5. Within that folder open the “User Folder. Then from the file you extracted above copy the “Preferences” Folder into the “User” Folder.
So now your policy will look like:
{CFE1314E-A13B-4E31-9EC5-FD9028D21945} Yours will have a different name! — Machine — User —- Preferences —— Registry ——– Registry.xml
8. That’s you finished. if you want to see what the policy is doing, go back the the Group Policy Management Console > Edit the policy and navigate to:
There you will see all the registry keys that this policy resets (and I had to configure, one by one!).
Disable Accessibility via the Registry
1. Download this file containing the registry files, and extract it onto your target machine.
2. Within the extracted files you will find a folder called “Registry Keys”. There are two called AccessibilityOFF and AccessibilityON (As the name suggests, the fist disables the settings, and the second reinstates them). Simply double click them to merge them into the registry.
Disable Accessibility via Group Policy
Import the following file and save it with a .adm extension.
CLASS MACHINE CLASS USER CATEGORY "Control Panel" CATEGORY "Accessibility Lockdown" KEYNAME "SoftwarePoliciesAccessibility" POLICY "Automatic Reset" KEYNAME "SoftwarePoliciesAccessibility" VALUENAME "TimeoutConfig" VALUEON NUMERIC 1 VALUEOFF NUMERIC 0 ACTIONLISTON KEYNAME "Control PanelAccessibilityTimeout" VALUENAME "Flags" VALUE "3" END ACTIONLISTON ACTIONLISTOFF KEYNAME "Control PanelAccessibilityTimeout" VALUENAME "Flags" VALUE "2" END ACTIONLISTOFF PART "Timeout after idle for" DROPDOWNLIST REQUIRED KEYNAME "Control PanelAccessibilityTimeout" VALUENAME "TimeToWait" ITEMLIST NAME "5 minutes" VALUE "300000" NAME "10 minutes" VALUE "600000" NAME "15 minutes" VALUE "900000" NAME "20 minutes" VALUE "1200000" NAME "25 minutes" VALUE "1500000" NAME "30 minutes" VALUE "1800000" END ITEMLIST END PART END POLICY POLICY "Disable StickyKeys (including shortcut)" KEYNAME "SoftwarePoliciesAccessibility" VALUENAME "StickyKeysLockdown" VALUEON NUMERIC 1 VALUEOFF NUMERIC 0 ACTIONLISTON KEYNAME "Control PanelAccessibilityStickyKeys" VALUENAME "Flags" VALUE "506" END ACTIONLISTON ACTIONLISTOFF KEYNAME "Control PanelAccessibilityStickyKeys" VALUENAME "Flags" VALUE "510" END ACTIONLISTOFF END POLICY POLICY "Disable FilterKeys (including shortcut)" KEYNAME "SoftwarePoliciesAccessibility" VALUENAME "FilterKeysLockdown" VALUEON NUMERIC 1 VALUEOFF NUMERIC 0 ACTIONLISTON KEYNAME "Control PanelAccessibilityKeyboard Response" VALUENAME "Flags" VALUE "122" END ACTIONLISTON ACTIONLISTOFF KEYNAME "Control PanelAccessibilityKeyboard Response" VALUENAME "Flags" VALUE "126" END ACTIONLISTOFF END POLICY POLICY "Disable ToggleKeys (including shortcut)" KEYNAME "SoftwarePoliciesAccessibility" VALUENAME "ToggleKeysLockdown" VALUEON NUMERIC 1 VALUEOFF NUMERIC 0 ACTIONLISTON KEYNAME "Control PanelAccessibilityToggleKeys" VALUENAME "Flags" VALUE "58" END ACTIONLISTON ACTIONLISTOFF KEYNAME "Control PanelAccessibilityToggleKeys" VALUENAME "Flags" VALUE "62" END ACTIONLISTOFF END POLICY POLICY "Disable High Contrast (including shortcut)" KEYNAME "SoftwarePoliciesAccessibility" VALUENAME "HighContrastLockdown" VALUEON NUMERIC 1 VALUEOFF NUMERIC 0 ACTIONLISTON KEYNAME "Control PanelAccessibilityHighContrast" VALUENAME "Flags" VALUE "122" VALUENAME "Pre-High Contrast Scheme" VALUE "" END ACTIONLISTON ACTIONLISTOFF KEYNAME "Control PanelAccessibilityHighContrast" VALUENAME "Flags" VALUE "126" END ACTIONLISTOFF END POLICY POLICY "Disable MouseKeys (including shortcut)" KEYNAME "SoftwarePoliciesAccessibility" VALUENAME "MouseKeysLockdown" VALUEON NUMERIC 1 VALUEOFF NUMERIC 0 ACTIONLISTON KEYNAME "Control PanelAccessibilityMouseKeys" VALUENAME "Flags" VALUE "58" END ACTIONLISTON ACTIONLISTOFF KEYNAME "Control PanelAccessibilityMouseKeys" VALUENAME "Flags" VALUE "62" END ACTIONLISTOFF END POLICY END CATEGORY END CATEGORY
Related Articles, References, Credits, or External Links
NA