KB ID 0001183
Problem
Colleague: Windows Server, Where’s Windows Security gone?
Me: Eh?
Colleague: Windows Security!
Me: What are you trying to do?
Colleague: I want to change my password and I can’t send a Ctrl+Alt+Delete to the remote server.
Well I know that pressing Crtl+Alt+Delete would let you change your password like so;
I wasn’t aware that in Server 2008 and earlier if you were connected via RDP you got a ‘Windows Security’ option that lets you do the same, like so;
This is because if you press Ctrl+Alt+Delete it will execute on YOUR machine not the remote one. But this option is not included in Windows 2012 any more.
Solution
Well you can just normally use Ctrl+Alt+END while in an RDP session. But like me, my colleague was using a Mac and we don’t have an END key!
Mac OSX Sent a Ctrl+Alt+END Sequence
If your RDP connected from OSX then use Ctrl+Alt+Fn+Backspace
If your RDP connected using a Mac Keyboard, or from a VM session on your Mac (i.e. from a VMware Fusion Windows Machine), then use Ctrl+Alt+Fn+Right-Arrow.
Other Solution
From within the RDP session, launch the on-screen keyboard, (Start > Run > osk). Then Press Ctrl+Alt on your physical keyboard, and click the delete key on the on-screen keyboard with your mouse cursor like so;
BETTER Solution
Within the RDP session open powershell and run the following command;
(New-Object -COM Shell.Application).WindowsSecurity()
Or use the following VB shortcut.
Set objShell = CreateObject("Shell.Application")
objShell.WindowsSecurity
Scalable Solution (Create Password Reset Shortcut)
Create a shortcut for;
explorer.exe shell:::{2559a1f2-21d7-11d4-bdaf-00c04f60b9f0}
Note: If you have a bunch of RDP servers you wanted to roll this out to, you can set it up on your administrative account, capture your start menu to an XML file, and then distribute that start menu to all your users via group policy, (not available with server 2012 or earlier).
Related Articles, References, Credits, or External Links
NA

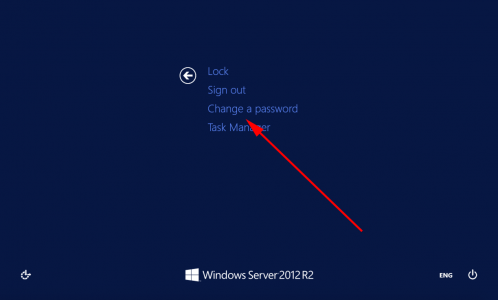
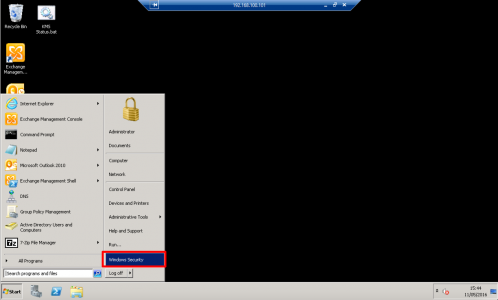
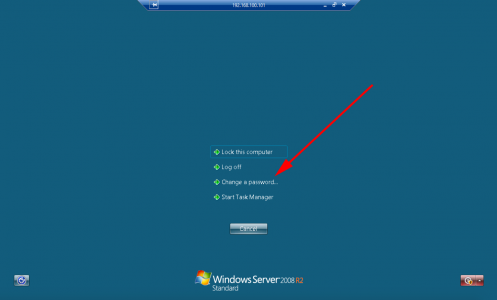
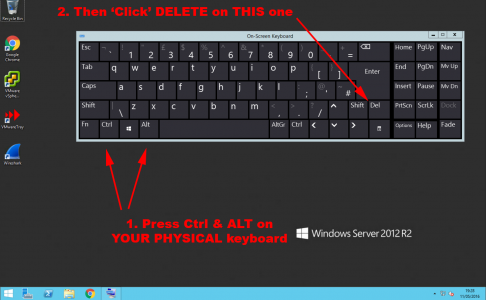

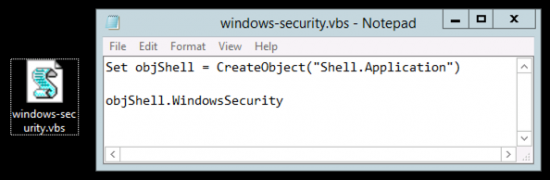

17/11/2016
CTRL-ALT-END from Physical keyboard will do the job
17/11/2016
I did point that out above – no good without an ‘End’ key though 🙂
Pete
07/01/2018
Thank you very much for the article!
Here are two more methods using a shortcut:
From PowerShell:
Powershell -noprofile -nologo -noninteractive -command “(new-object -ComObject shell.application).WindowsSecurity()”
or from explorer:
explorer.exe shell:::{2559a1f2-21d7-11d4-bdaf-00c04f60b9f0}
08/08/2019
None of the Mac combos worked for me (I do not have an ALT key) but it was Windows Server 2008 R2 Enterprise – so thank you for the Windows Security tip!
18/12/2020
The “option” key is the Mac equivalent to ALT on Windows.
19/03/2020
We must have a policy in place to prevent Ctrl-Alt-Del. When I run OSK and click the key sequence, I get this dialog message: “To use the commands available when you press Ctrl+Alt+Del, click your user tile and choose an option.” This gibberish must be some kind of artifact from an earlier time.
In any case, all of the other (and better) solutions you outlined worked. It’s not often detailed solutions like that work for me, so I was pleasantly surprised.
Thanks
24/06/2020
Very good, I used the shortcut option in my domain environment, thanks!
12/08/2021
Thanks, the powershell solution solved it for me! (double RDP session)